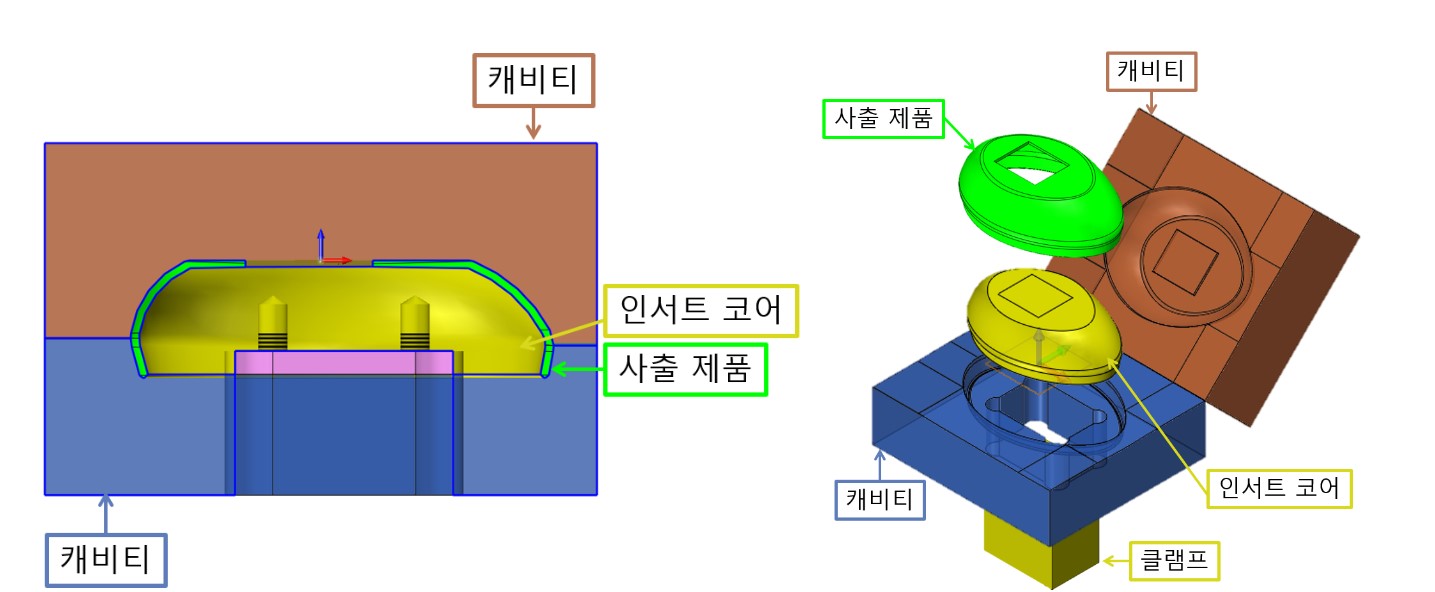BOARD
Tip&Tech
[ZW3D] 시각적인 언더컷 영역에 따른 금형 파팅 설계

ZW3D의 장점
ZW3D는 All-in-One 시스템으로, 금형 모듈이 함께 탑재되어 있습니다.
그래서 초기 데이터를 별도 금형 프로그램으로 변환하지 않고
ZW3D에 찹재된 [금형] 모듈을 통해 설계함으로써 아래와 같은 장점을 가질 수 있습니다.
-데이터 이동에 따른 작업 공수와 간극 제거
-데이터 손실 제거

ZW3D의 [금형] 설계 기능
ZW3D의 다양한 [금형] 기능을 통해 손쉽게 금형 설계가 가능합니다.

다만 앞에서 설계했던 방독면 부품의 재질은 '고무'입니다. 그래서 플라스틱 사출 금형과는 다른 상이한 방식으로 접근해야 합니다.
1. 취출 방식
플라스틱 사출 금형의 경우 그림 3과 같이 제품에 언더컷이 있으면, 취출 과정에서 금형에 의해 제품 손상이 발생합니다.
v 언더컷 (undercut) : 취출 시, 금형과 제품이 간섭하면서 원활한 취출이 어려운 구간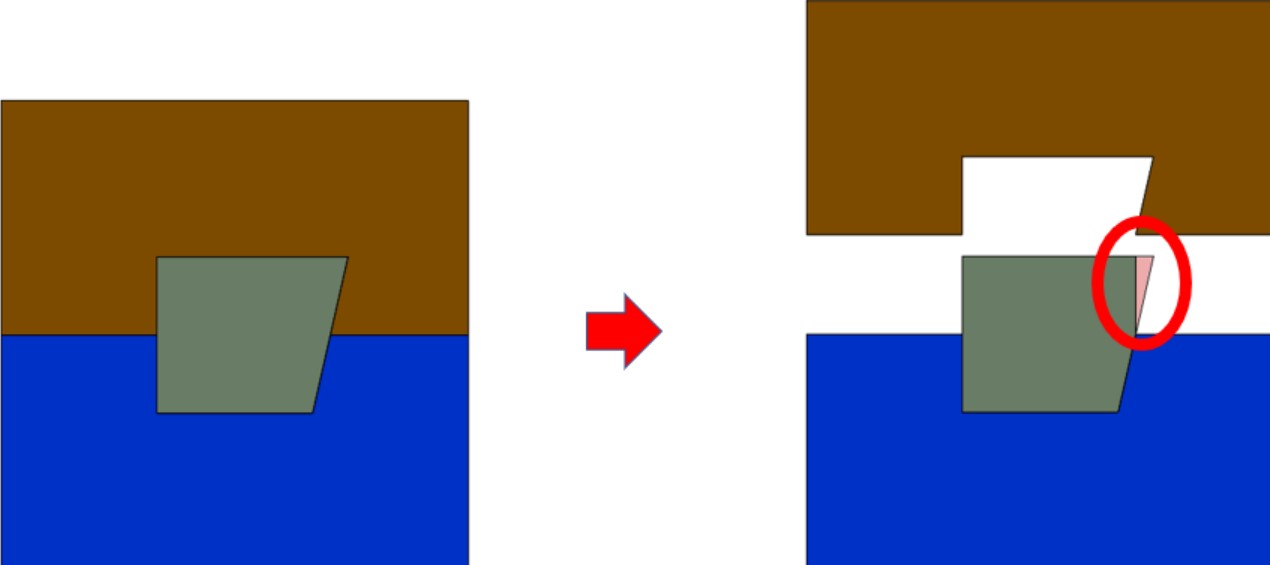
그러나 고무 같이 연성 및 탄성이 좋은 수저를 사용하여 성형하는 경우, 언더컷은 재료의 성질을 이용하여 별도의 슬라이드 코어 없이
강제 취출이 가능합니다. 이번 방독면 부품의 사출금형은 별도 슬라이드 코어 없이, 내부의 형상을 제작할 수 있는 인서트 코어를 대신
생선해보겠습니다.
2. 영역 분석
ZW3D에서는 금형설계 시, [영역 분석] 기능을 통해, 면 단위로 코어와 캐비티 영역을 자동으로 정의할 수 있습니다.
-캐비티 : 갈색
-코어: 남색
또한 정의되지 않는 면은 하늘색으로 표시되면서, 해당 방독면 부품에는 언더컷이 있다는 것도 쉽게 파악할 수 있습니다.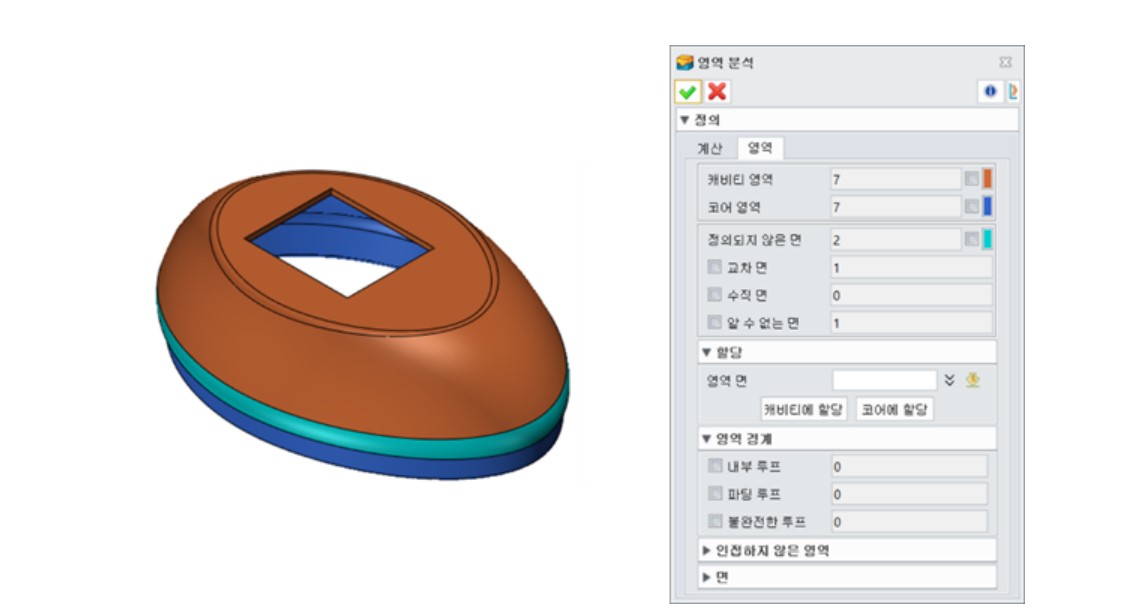
3. 언더컷 분석
제품에 언더컷이 발생한 경우, ZW3D의 [언더컷 분석] 기능을 활요하면 언더컷이 어떤 형태와 방향으로 발생하는지
한 눈에 확인이 가능합니다.
- 언더컷: 남색
언더컷이 발생한 부분은 남색으로 표시되며, 해당 방독면 부품은 제품 내부에서 언더컷이 발생하고 있는 것으로 분석할 수 있습니다.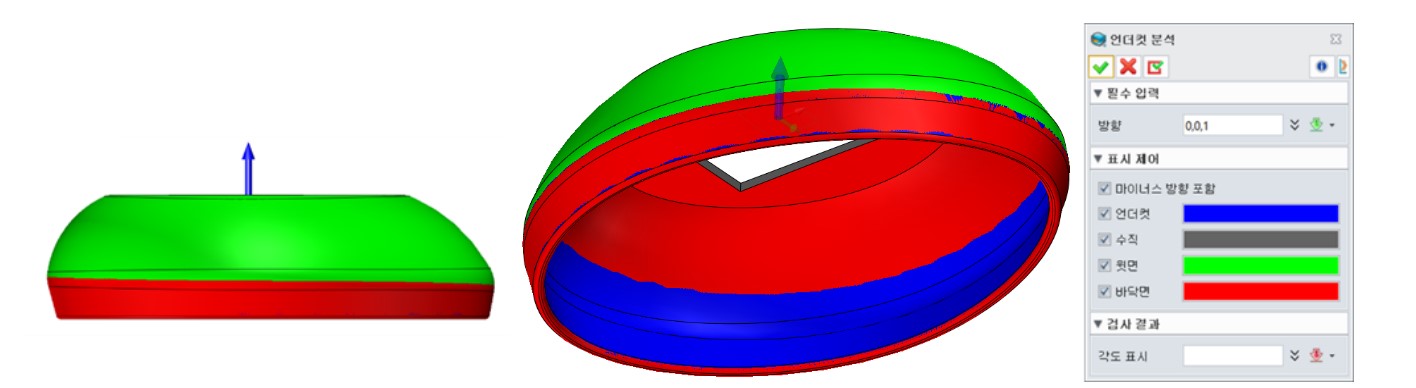
4. 파팅 라인
제품에 발생한 언더컷이 확인되었다면 [파팅 라인] 기능을 통해, 언더컷 발생 부분과 윗면/바닥면 구분을 영역 지을 수 있습니다.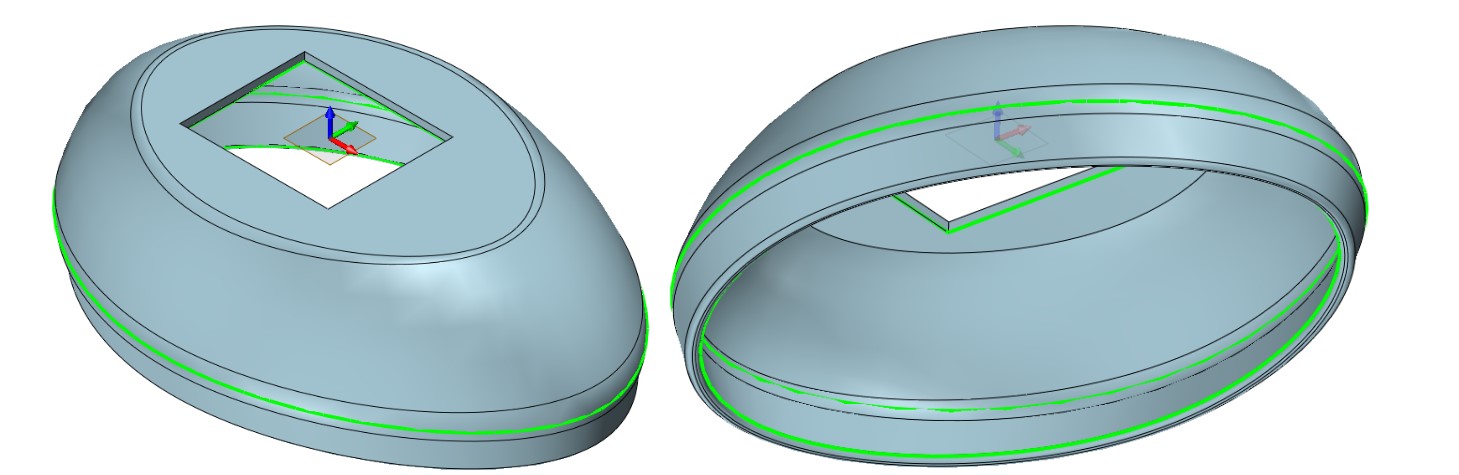
5. 캐비티 및 코어 정의
제품의 내부/위/아래 영역 구분이 완료되면, 해당 영역을 각 금형의 인서트/캐비티/코어로 정의합니다.
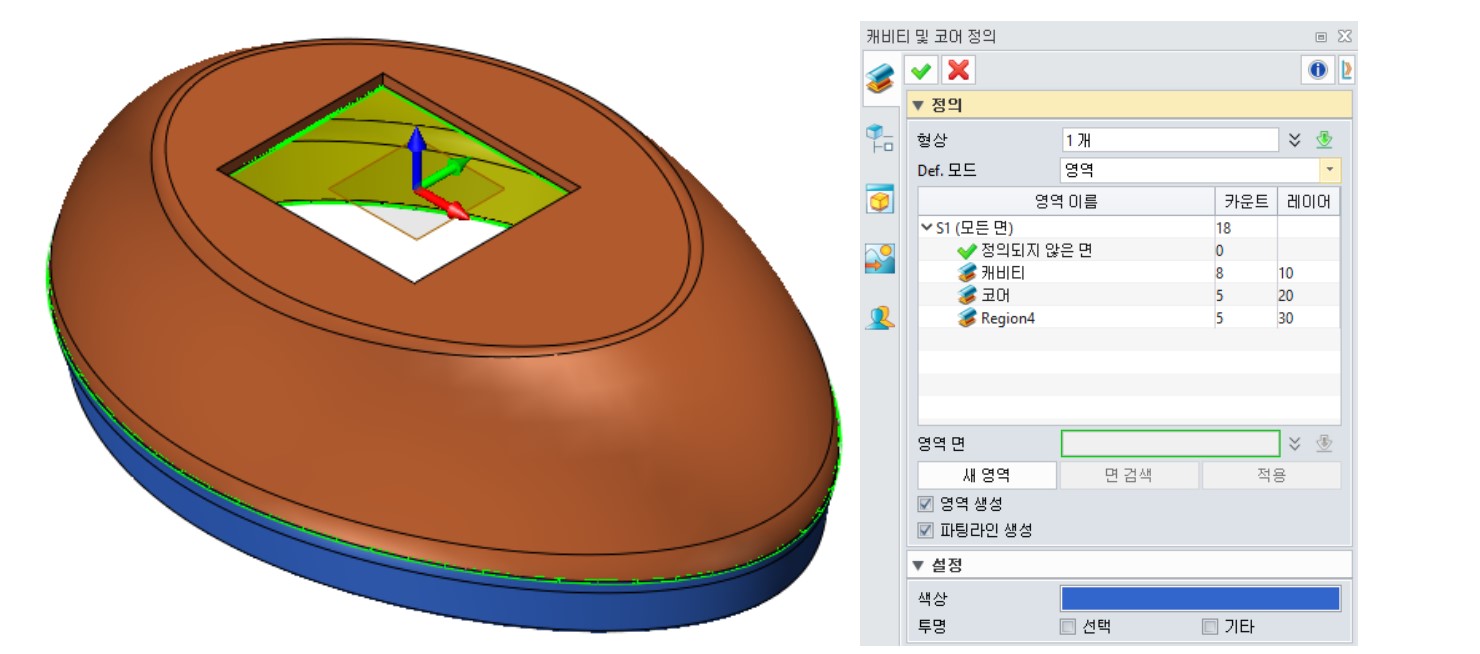
6. 자동 파팅 서비스 / 파팅 면 속성 편집
계속해서 인서트/캐비티/코어를 기준으로, 작업물을 분리하기 위해 필요한 파팅 면을 생성할 차례입니다.
1. ZW3D에 탑재된 다양한 서피스 생성 기능으로 인서트 영역을 매워줍니다.
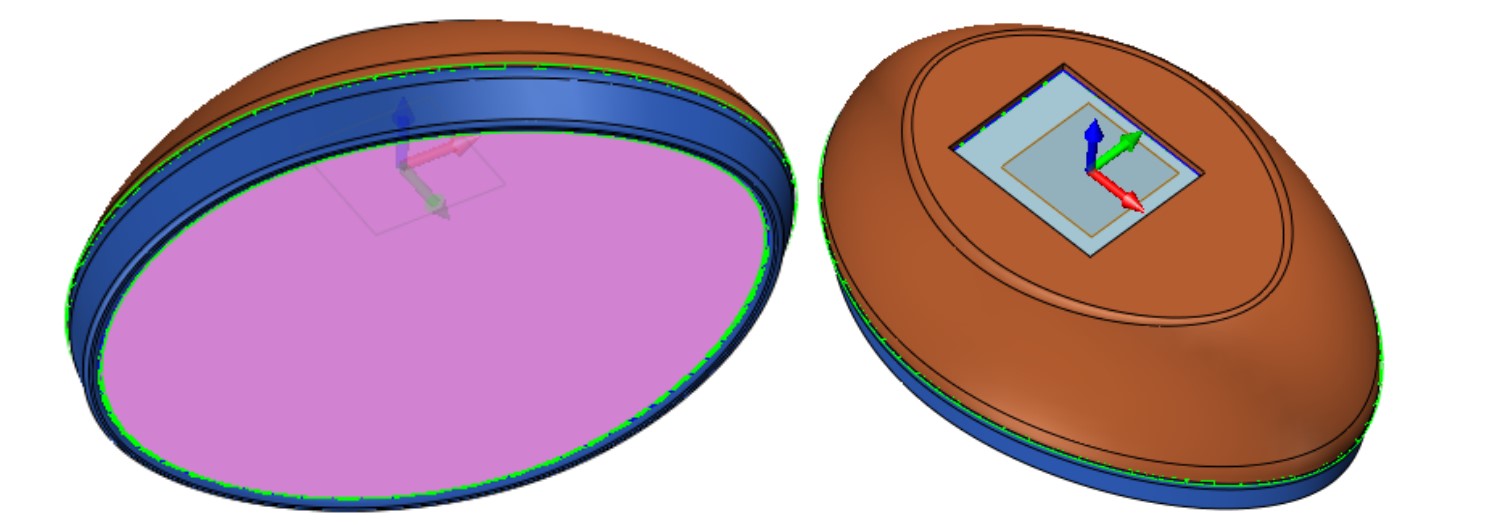
2. [자동 피팅 서비스] 기능으로 자동으로 캐비티와 코어를 기준으로 파팅 면을 생성합니다.
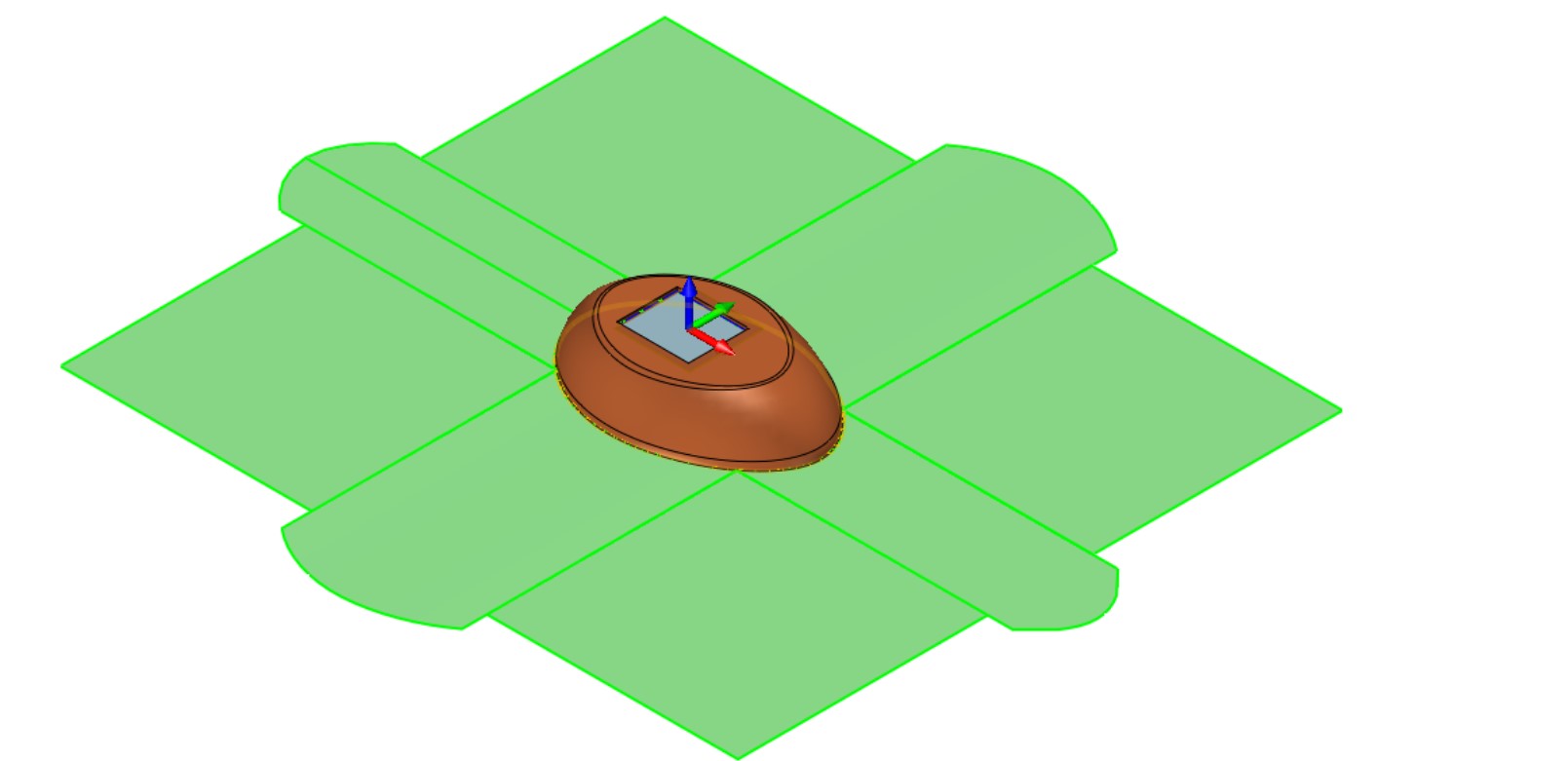
3. 인서트 영역을 메워줄 때 생성한 면을 인서트 코어를 생성하기 위한 금형의 패치 면으로 인식시켜 줍니다.
V혹은 [금형]-[패치] 기능으로 1,3 과정을 대체 가능합니다.
7. 작업물/ 캐비티 및 코어 잘라내기 / 봉합
금형 설계 단계에서 생성된 인서트/캐비티/코어 형상은 다음 단계인 CAM 작업에서 Tool-Path 생성을 통해
가공될 예정입니다. 이번에는 CAM에 작업할 인서트/캐비티/코어 형상을 제작할 차례입니다.
1. [작업물] 기능으로 손쉽게 인서트/캐비티/코어를 모두 포함하는 적절한 사이즈의 작업물을 생성합니다.
작업물의 위치 또한 [작업물] 기능을 실행하면서 조정이 가능합니다.
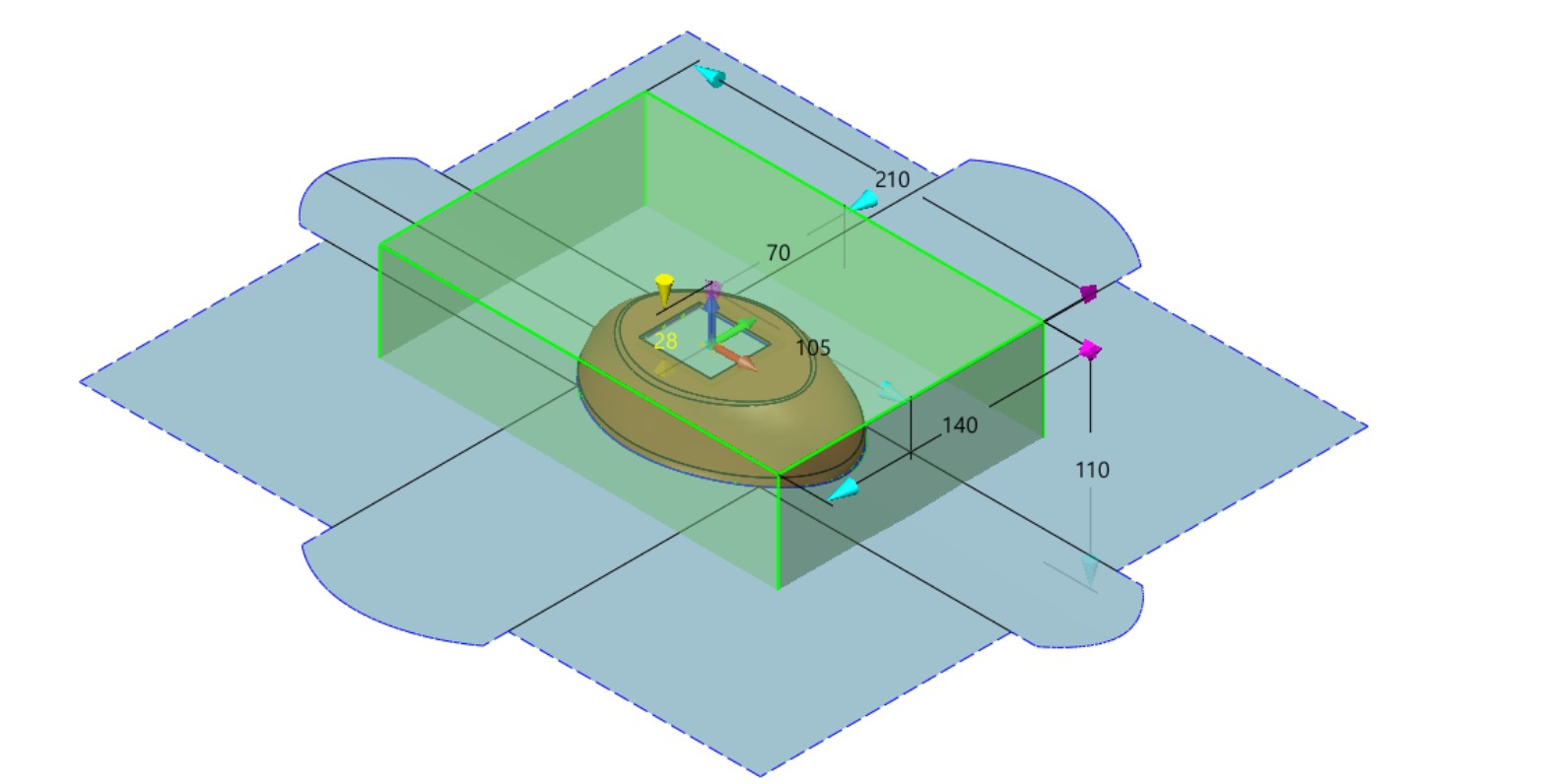
2. 작업물이 생성되면 피팅 면을 기준으로, 먼저 캐비티/코어로 가공할 작업물을 분할합니다.
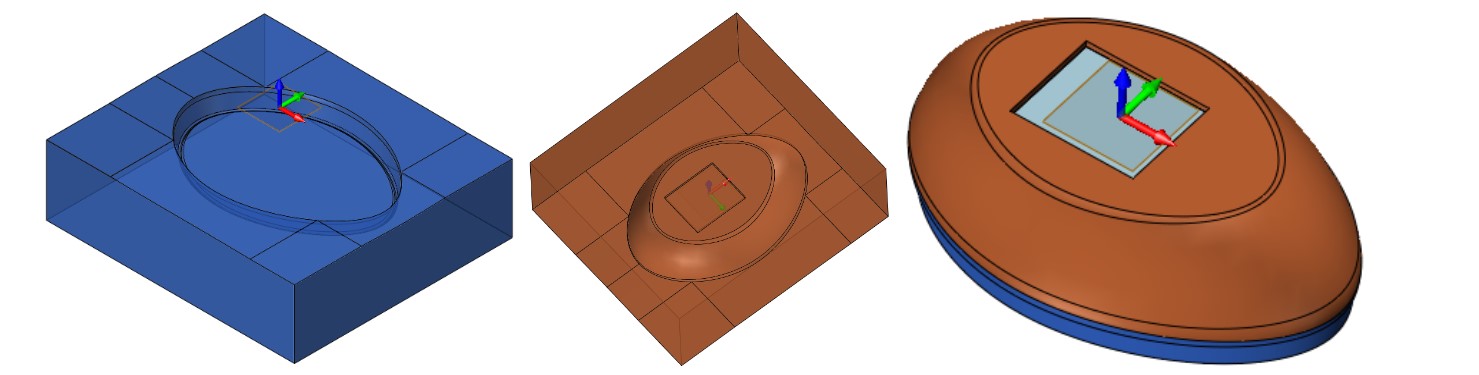
V 이때, 인서트 코어는 다음 단계에서 별도 제작하기 위해 Region은 리스트에서 제외합니다.
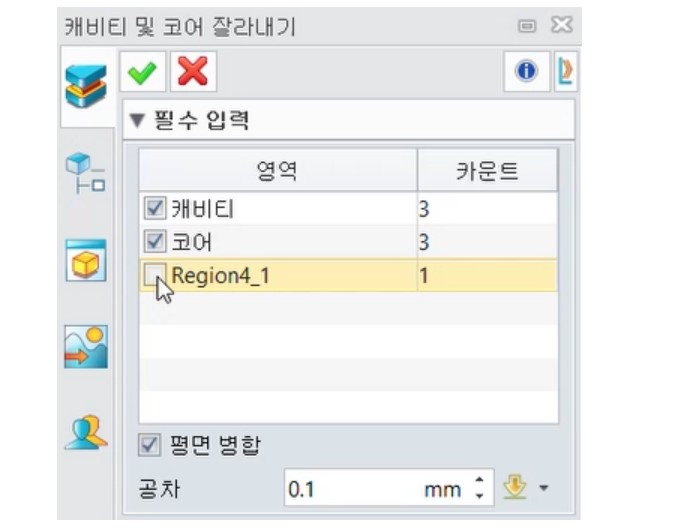
3. 해당 방독면 부품의 경우 내부의 빈 공간이 존재하기 때문에, 캐비티/코어 외에 별도의 내부 형상을 사출할 수 있는
인서트 코어가 필요합니다.
2에서 제외했던 Region 면들을 봉합하여 인서트 코어로 전환합니다.
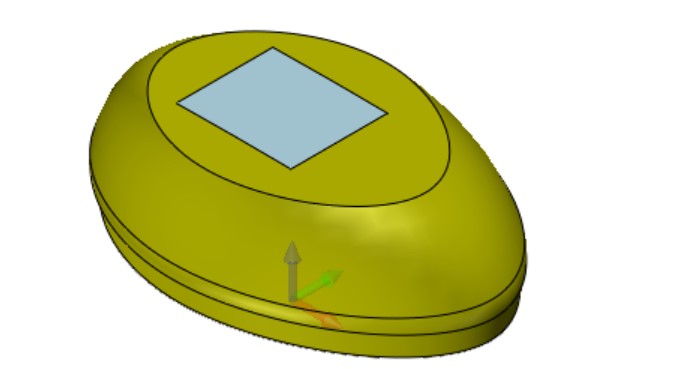
8. 클램프 추가 (홈/ 홀 기능 활용)
인서트/캐비티/코어가 모두 생성되었다면, 실제 인서트 코어가 제품을 사출 후 취출될 수 있도록 인서트 코어에는
별도의 클램프를 부착해야 합니다. 클램프를 결합할 수 있는 포켓과 나사 홀을 인서트 코어의 하단에 추가합니다.
해당 작업은 [금형]의 [홈]과 [형상]의 [스케치],[돌출],[홀] 기능을 활용하면 손쉽게 가능합니다.
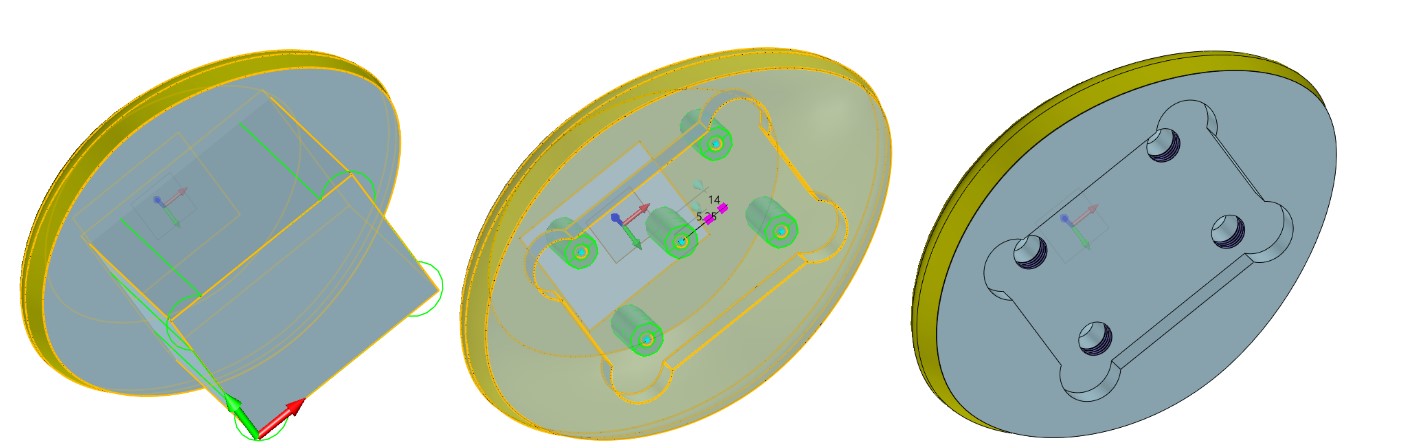
1에서 8까지의 과정을 진행한 후 인서트/캐비티/코어의 단면을 조회해 보면, 인서트/캐비티/코어 형상을 통해
방독면 부품 형상이 사출되는 것을 확인할 수 있습니다.