BOARD
Tip&Tech
[ZW3D] Top-Down 설계 파일 관리하기

설계의 2가지 방법
1. Top-Down 방식
제품 전체의 구조를 먼저 선정하고, 전체 구조를 통해 결정된 설계 요소들이 제품의 하위 부품에 적용되어
설계를 완성해 가는 방식입니다. 그래서 하향식 설계라고도 명칭하고 있습니다.
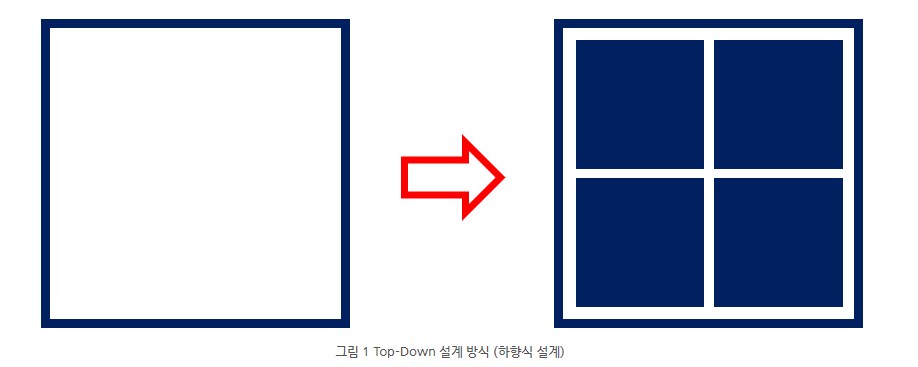
2. Bottom-Up 방식
Top-Down 방식에 반대되는 개념의 설계 방식입니다.
각각의 부품을 먼저 설계한 후, 이들을 조립하면서 전체를 완성해 가는 방식으로, 상향식 설계라고도 명칭합니다.
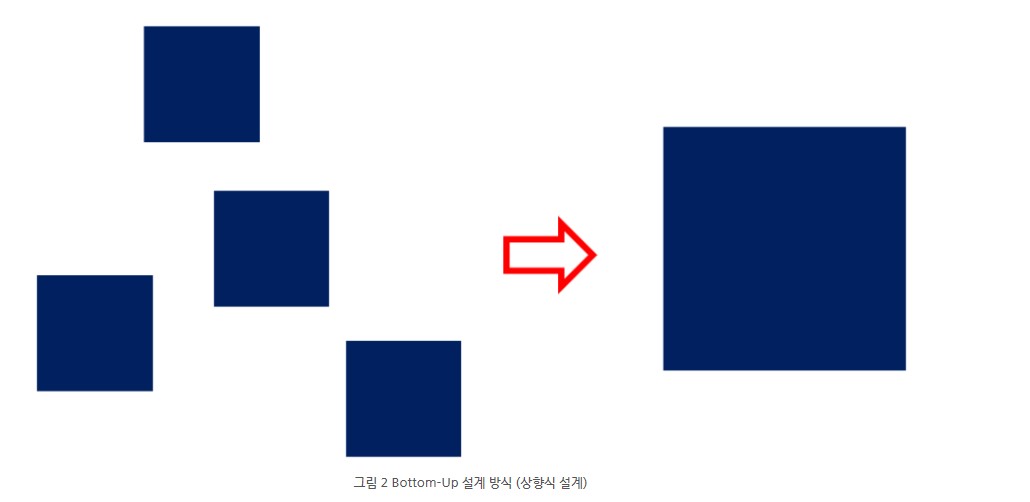
Top-Down 설계가 주로 사용되는 경우는 아래와 같습니다.
-설계 부품이 많고 복잡한 경우
-설계의 변경이 빈번한 경우
위와 같은 경우에 Top-Down 설계를 진행하면 설계 오류와 소요되는 수정 시간을 단축할 수 있는 장점이 있습니다.
하지만 일부 파트를 다른 모델에서 사용하고자 할 때는 재사용에 문제가 발생합니다.
Top-Down 혹은 Bottom-Up 설계 중 하나만을 고집하기보다는 Top-Down과 Bottom-Up 설계의 개념을 잘 이해하고
적절히 활용해야 합니다.
실질적으로 설계를 진행할 때, 상당히 많은 설계 변수들이 존재합니다. 그래서 이 변수들에 잘 대응하기 위해
먼저 Top-Down 설계에서 조립/간섭 등의 정보를 설계하고, 세부적인 정보는 Bottom-Up 설계로 넘어가
설계하는 것이 보편적입니다.
Top-Down 설계 파일 관리하는 방법
>형상 이름 기능 활용하기 (모델링 파트 구분 및 이름 변경)
아래 그림은 Top-Down 설계를 완료한 모델링입니다.
왼쪽에 위치한 기록 관리자에서 모델링의 각 형상을 확인할 수 있습니다.
현재 '500'으로 지칭되어 있는 각 모델링들을 각 상/하/내부 파트로 구분 짓고, 모델링을 파악하기 위해 쉽게 이름을 변경하겠습니다.

1. 상부에 해당하는 형상을 작업 공간창에서 모두 선택하고, 기록 관리자에서 우-클릭합니다. 그리고 [형상 이름] 기능을 클릭합니다.

2. 상부에 해당하는 형상들의 이름을 규칙성 있게 변경하기 위해 '규칙에 따라 이름 바꾸기', '접두사', '변형' 옵션을 차례로 선택합니다.
해당 기능과 옵션을 활용하면 손쉽게 형상들의 이름을 한 번에 변경할 수 있습니다.
해당 형상들은 상부에 해당하므로, 접두사는 '상-'으로 정의하고, 변형을 '00'으로 지정하여 '상-00'부터 이름이 시작되게끔 설정합니다.
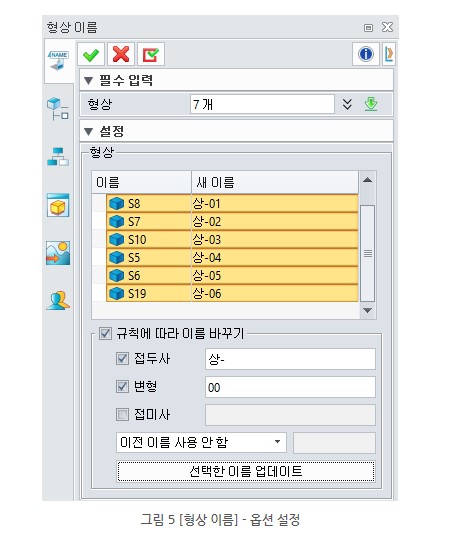
3. 같은 방식으로 내부에 해당하는 형상들을 선택하고, [형상 이름] 기능을 실행합니다.

4. 내부 형상들은 접두사는 '내부-', 변형은 '00'으로 설정합니다.
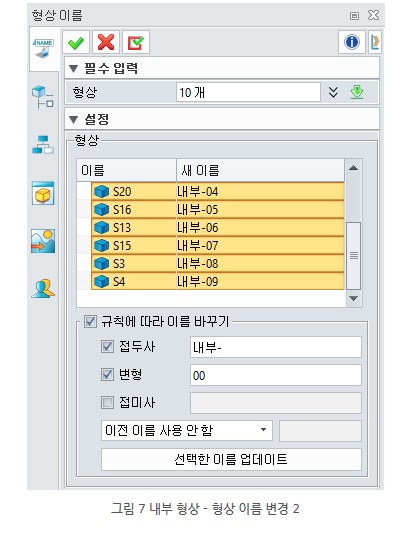
5. 마지막으로 하부에 해당하는 형상을 선택하고, [형상 이름] 기능을 실행합니다.

6. 하부 형상들은 접두사는 "하-, 변형은 '00'으로 설정합니다.
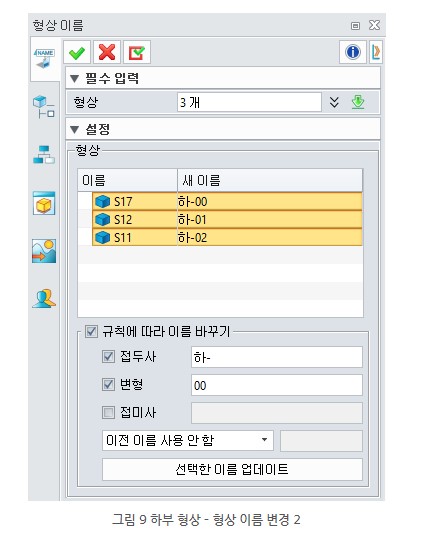
이처럼 각 형상들의 이름을 변경할 때는 일일이 변경할 필요 없이, [형상 이름] 기능을 활용하여 '접두사' 및 '접미사', '변형' 옵션을
통해 손쉽게 이름을 변경하면 편리합니다.
> 형상 추출 기능/ 레이어 관리자 기능 활용하기 (어셈블리의 컴포넌트로 변환)
1. [형상 추출] 기능을 활용해 파트를 어셈블리의 컴포넌트로 변환합니다.
이때 옵션은 아래 그림과 같이 체크합니다.
[형상 추출] 기능을 활용하면 Top-Down 설계에서 모델링 한 어셈블리를 유지하면서도,
Bottom-Up 설계에서 각 모델링을 재사용할 수 있도록 각 형상들을 개별 컴포넌트로 추출할 수 있습니다.
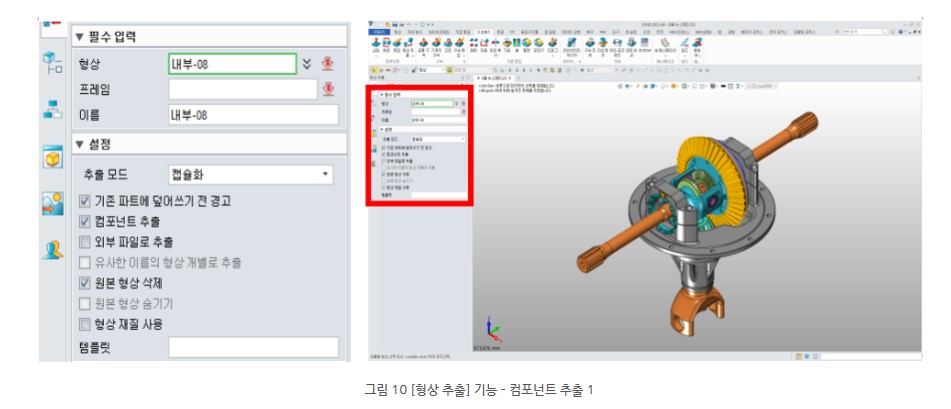
2. 해당 과정을 파트의 수만큼 반복해 줍니다.
다소 반복 작업처럼 보일 수 있어도, Top-Down 설계 후 파일을 보관하고 재사용하기 위해 꼭 필요한 과정입니다.

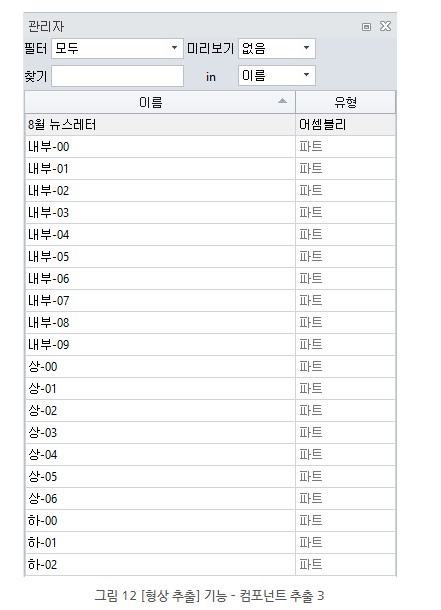
[형상 추출] 기능을 활용하여 각 컴포넌트들을 모두 추출하면, Top-Down 설계에서 모델링 한 전체 모델링이
어셈블리 상태로 전환됩니다.
어셈블리 상태로 전환되면, 어셈블리 상태일 때 사용 가능한 유용한 기능들을 활용할 수 있습니다.
3. 어셈블리 관리자에서 상/하/내부 파트를 검색하여 필터링합니다.
어셈블리 관리자에서 검색 필터에 이름을 검색하면, 해당 이름을 포함하는 컴포넌트만 조회할 수 있습니다.
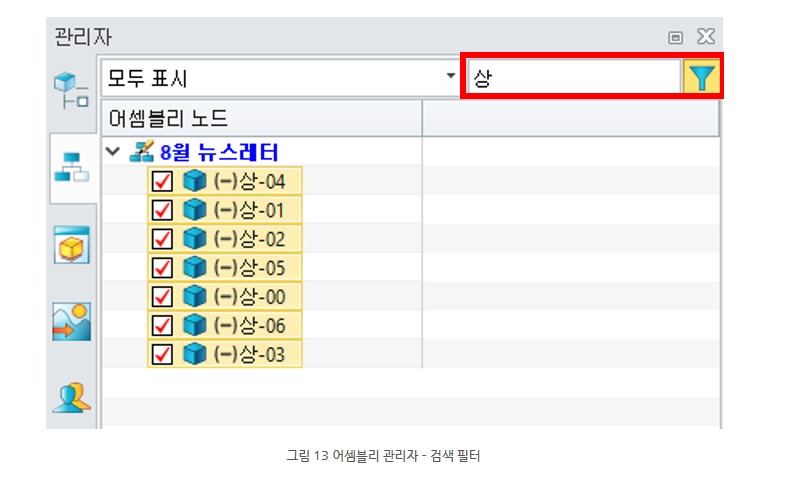
4. 각 상/하/내부 레이어를 생성합니다.
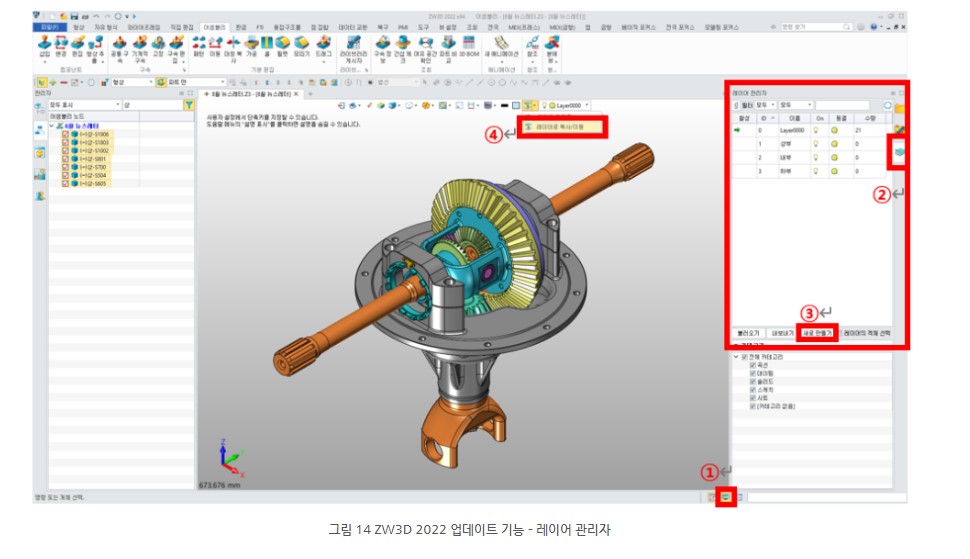
5. 그리고 '문서 인식 도구 모음' 에 있는 [레이어로 복사/이동] 기능을 클릭합니다.
먼저 대상 레이어는 '상부'를 선택하고, 어셈블리 관리자에 있는 상부 컴포넌트들을 (상-00~상-06)
상부 레이어에 복사 혹은 이동합니다.
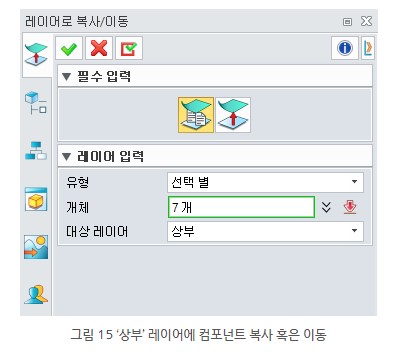
6. 같은 방식으로 '내부' 레이어에, 어셈블리 관리자에 있는 내부 컴포넌트들을 (내부-00 ~ 내부-09) 복사 혹은 이동합니다.
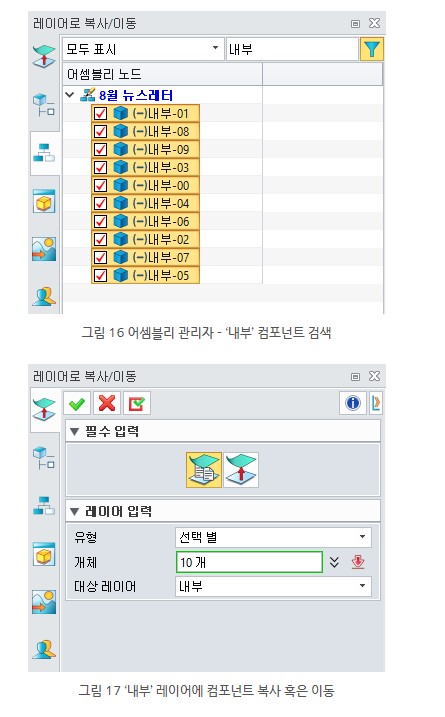
7. 마지막으로 '하부' 레이어에, 어셈블리 관리자에 있는 하부 컴포넌트들을 (하-01 ~ 하-02) 복사 혹은 이동합니다.
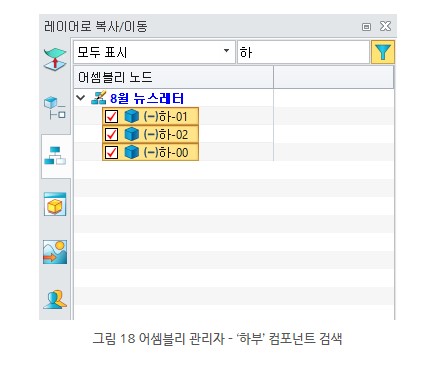

8. 각 상부/내부/하부 레이어에 컴포넌트들을 복사 혹은 이동하면, [레이어 관리자]를 통해 손쉽게 각 레이어를
구분하고 관리할 수 있습니다.
특히 조회하고자 하는 레이어만 활성화하여 컴포넌트를 점검할 수 있습니다.


>어셈블리 속성 관리자 기능 활용하기 ( 어셈블리 컴포넌트 별 속성 한 눈에 조회하기)
1. 어셈블리 관리자 창에서 우 클릭을 하고 [속성 관리자]를 클릭합니다.
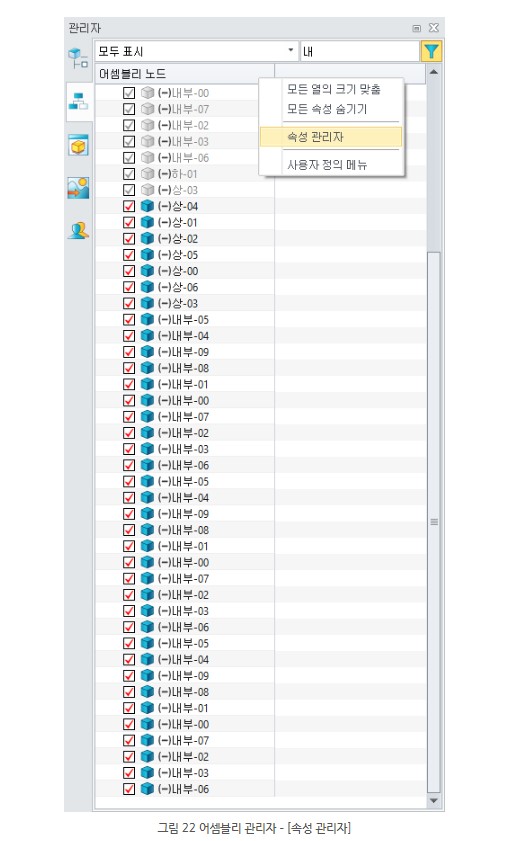
2. [속성 관리자] 창에서 조회하고 싶은 항목을 선택하고 '확인' 버튼을 클릭하면 해당 속성을 어셈블리 관리자 창에서 한눈에 조회할 수 있습
니다.
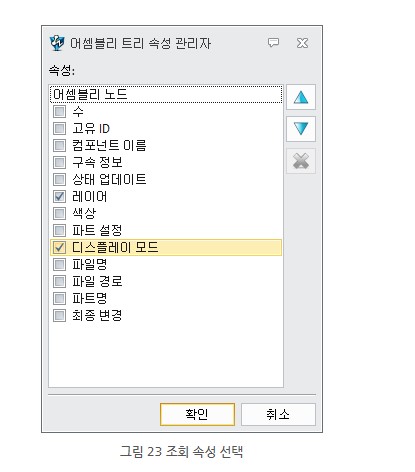
특히 컴포넌트끼리 디스플레이 모드를 각각 다르게 설정할 수 있어서 컴포넌트 모델을 내부/외부 컴포넌트와 함께
확인할 때 더욱 유용하게 사용할 수 있습니다.
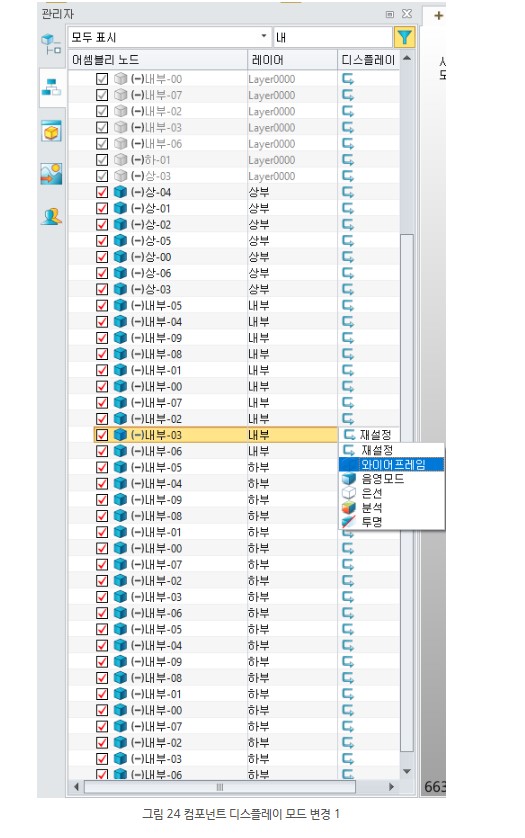
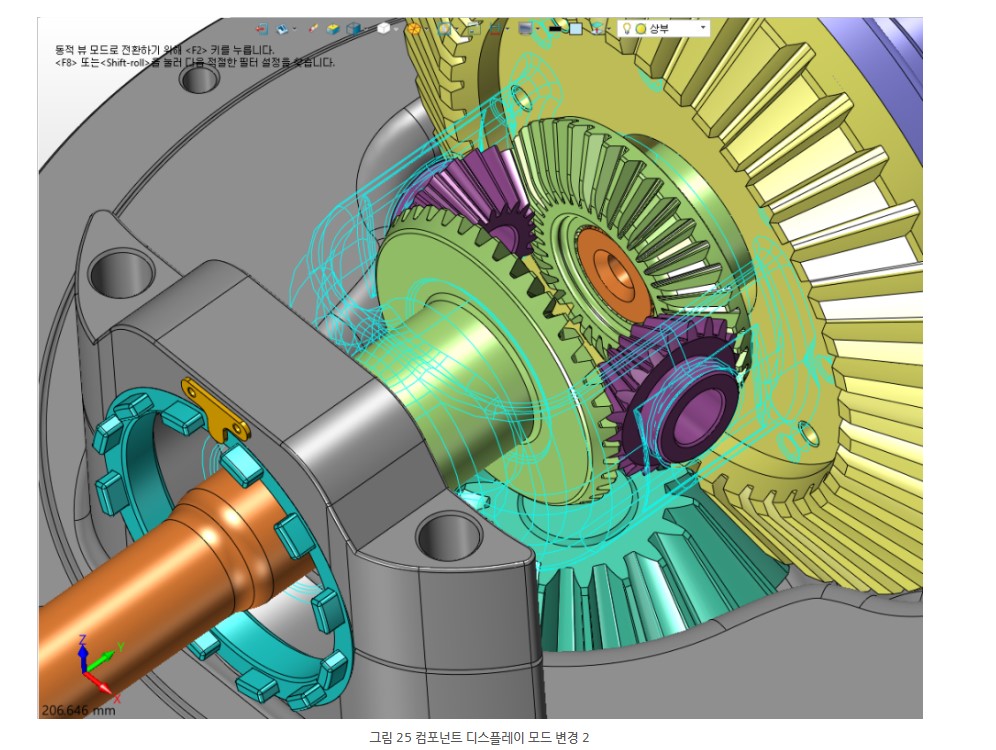
> 분리 기능 활용하기 (컴포넌트 저장하기)
마지막으로 컴포넌트들을 저장해 보겠습니다.
1. 관리자 창에서 생성된 컴포넌트들을 모두 선택하고 우 클릭합니다.
그리고 [분리] 기능을 클릭하고, 아래 그림처럼 옵션을 선택합니다.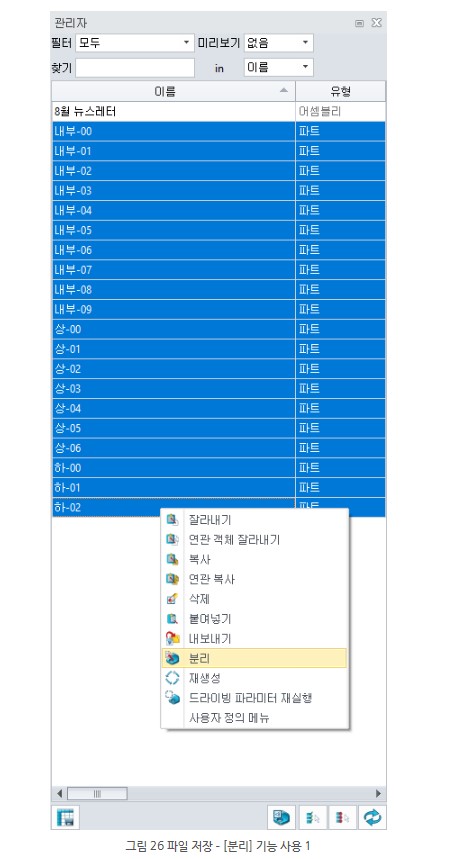
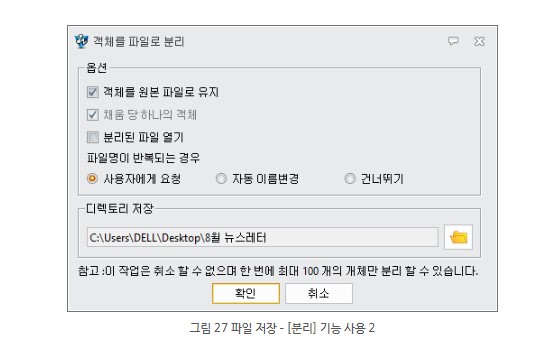
2. 최종적으로 각 컴포넌트들이 개별 파일로 저장되는 것을 확인할 수 있습니다.
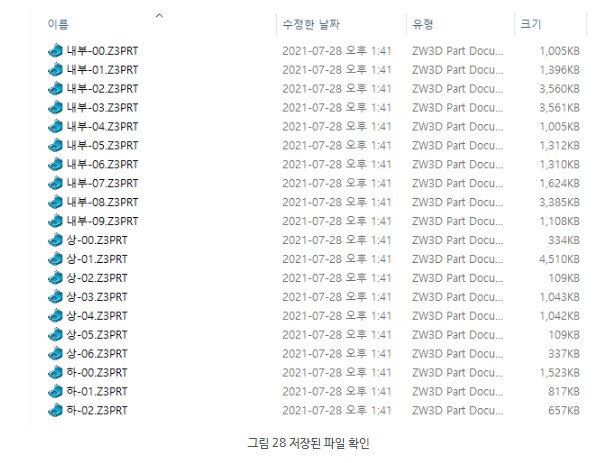
이렇게 [형상 이름], [형상 추출], [레이어 관리자], [어셈블리 속성 관리자], [분리] 기능을 활용하면
Top-Down 방식의 설계 모델링도 간편하게 관리할 수 있습니다.
