BOARD
Tip&Tech
[ZWCAD] 플롯 여백 설정, 전자 전송 방법

첫번째, 플롯 여백 설정 !
플롯 같은 경우는 CAD(캐드) 사용자라면 누구나 한번쯤 고민하는 기능 !
도면 플롯 시 용지 여백에 따라 용지 측면에 빈 공간이 발생하는 경우 쉽게 플롯 여백 설정으로 원하시는 여백을 지정할 수 있습니다.
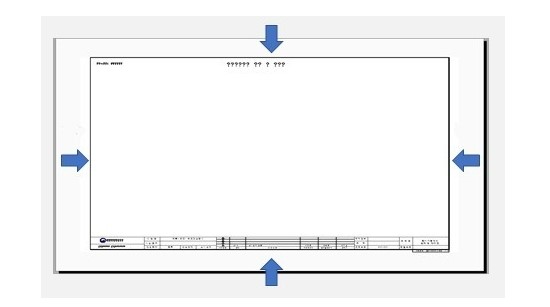
1) ZWCAD에서 플롯 아이콘 클릭 또는 Plot 명령어를 입력하여 플롯을 실행합니다.
2) Plot 창 활성 시 프린트/ 플로터를 먼저 지정해주신 후 '특성'을 클릭합니다.
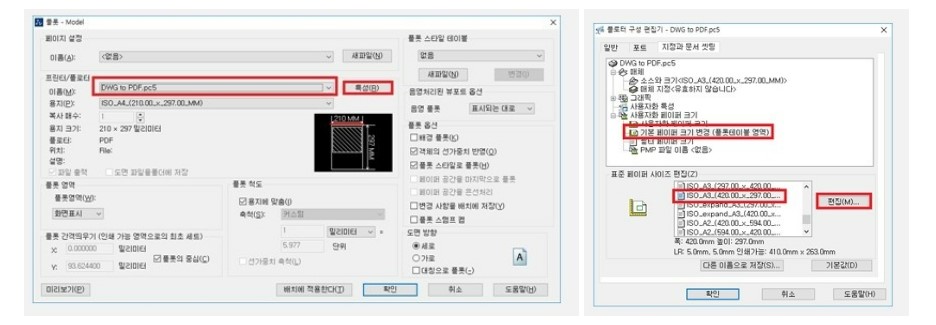
3) 기본 페이퍼 크기 변경을 선택한 후 사용할 용지를 지정하여 '편집'을 클릭합니다.
4) 사용할 여백 값을 넣어주고, 여백을 사용하지 않을 시 0으로 설정한 후 '다음'을 클릭하여 진행합니다.
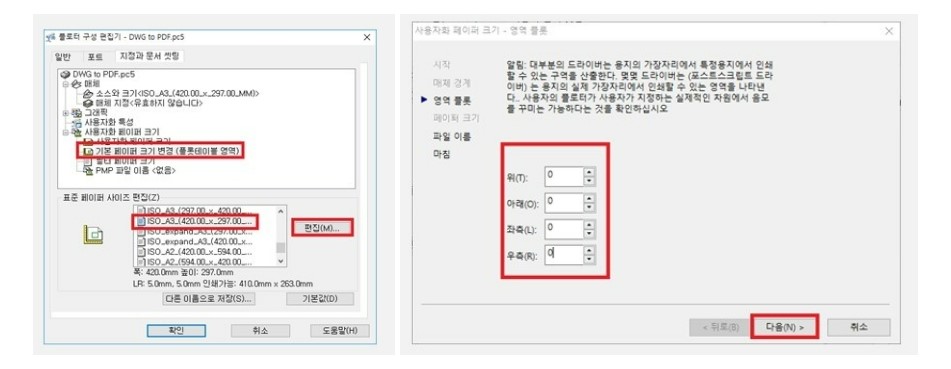
5) 파일 이름을 동일하게 적용하면 덮어쓰기로 사용할 수 잇으며, 다른 이름으로 저장하여 플롯 장치를 추가할 수 있습니다.
6) 모든 설정이 완료된 후 플롯을 진행하면 보이는 이미지와 같이 여백 설정이 0으로 설정 돼 지정한 범위에 여백 없이
출력이 진행되는 것을 확인할 수 있습니다.
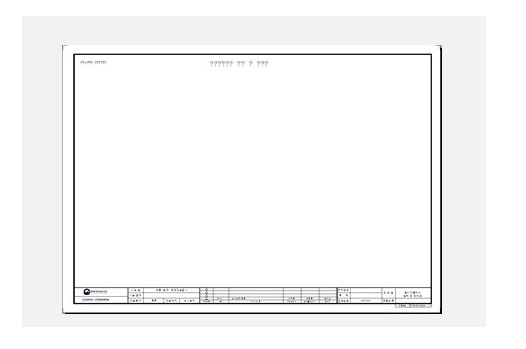
두 번째, 전자 전송 방법 !
도면을 전달할 시에 CTB가 함께 전송되지 않아, 폰트 대체 지정 및 CTB 누락 현상을 볼 수 있습니다.
1) ZWCAD(지더블유캐드) 메뉴 상단 파일 탭의 '전자 전송'을 클릭합니다.
2) 창이 활성화되면 기본적으로 도면을 가져와 폰트 추가하여 '전송 설정'을 클릭합니다.
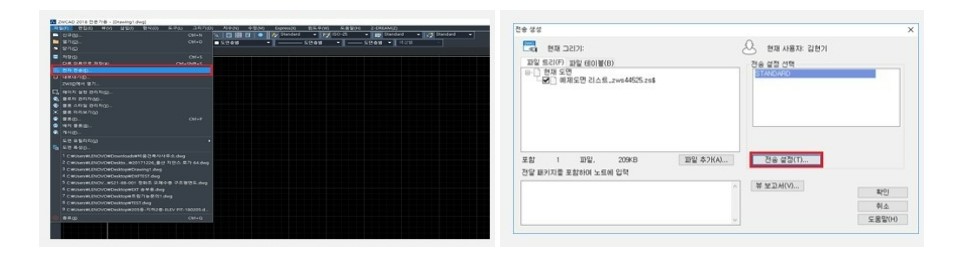
3) 파일을 나누고 싶으시면 새로 추가하여 작업하시면 됩니다. 파일 하나로 작업 시에는 '수정' 버튼을 클릭합니다.
4) 위의 이미지처럼 폴더 설정을 지정할 수 있으며, 폰트 포함을 체크하여 폰트를 추가할 수 있습니다. 사용 설정을 완료하셨으면 확인을 클릭
합니다.
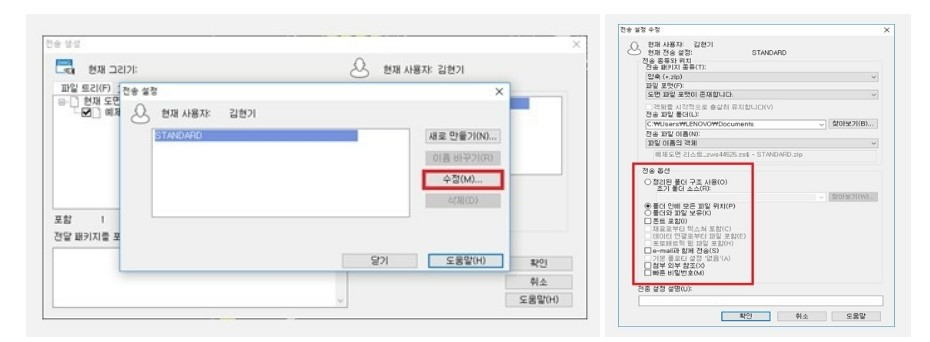
5) 파일 트리를 확인하시면 '전송 설정' 하였던 폰트 추가를 확인하실 수 있으며, CTB를 추가할 시 파일 추가를 선택합니다.
6) 파일 추가 창이 활성화되면 원하시는 CTB를 선택하여 열기를 클릭합니다.
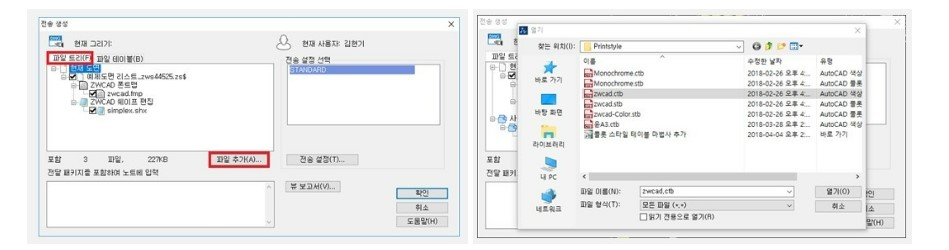
7) 폰트 추가 후 파일 트리에서 추가된 항목을 확인 후 확인 버튼을 클릭합니다.
8) 저장할 위치 경로를 지정 후 '저장'을 클릭합니다.
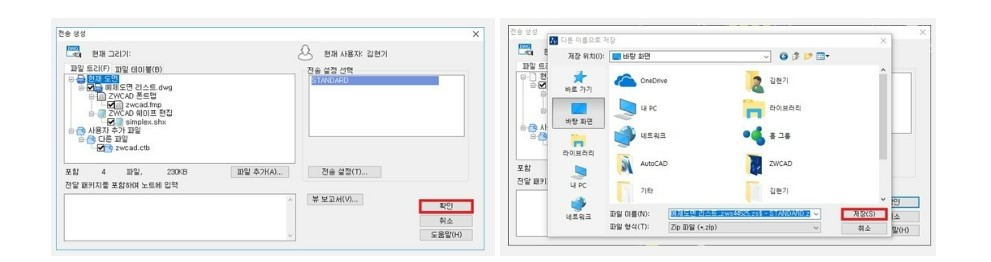
★ 지정 경로에서 압축파일이 생성된 것을 확인하실 수 잇으며, 지정 도면, CTB 모두 포함되어 폰트 및 CTB를 공유할 수 있습니다.
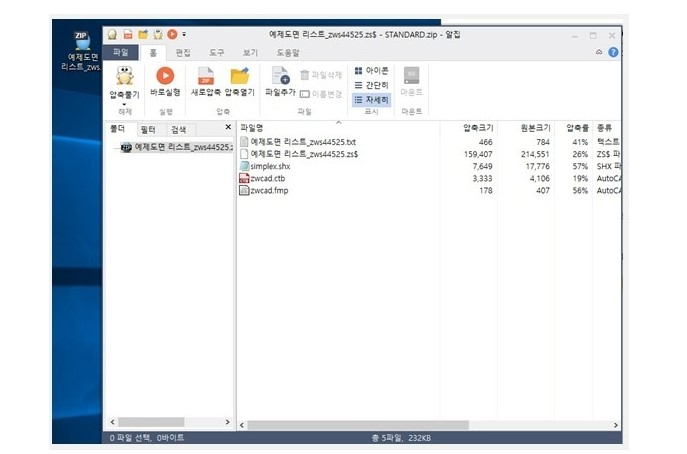
블록 편집 모두 꿀팁 !
블록 객체 더블 클릭 시 '블록 내부 편집' 또는 '외부 참조 편집'을 선택하여 활성화합니다.
1) 객체 더블 클릭 시 기본 설정으로 '블록 정의 편집'이 지정되어 있습니다.
2) 명령장에 'blockeditmode'를 입력 후 'enter'합니다.
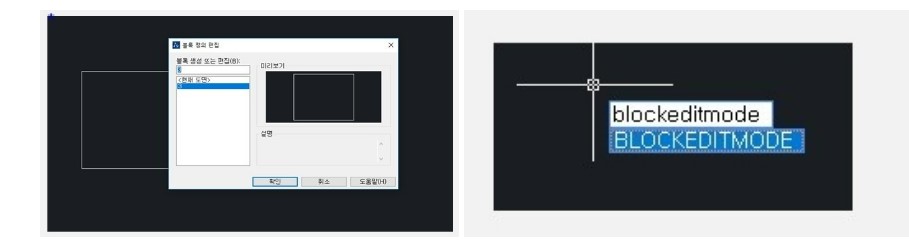
3) ;blockeditmode'의 값을 0으로 설정합니다.
Tip! 값 0 = 외부 참조 편집 / 값 1 =블록 정의 편집
4) 변경 값 적용 후 객체 더블 클릭 시 '외부 참조 편집'으로 변경된 것을 확인할 수 있습니다.


