BOARD
Tip&Tech
[ZW3D] 다변화된 부품 가공시장에서 경쟁력을 키우는 방법 2D 도면을 이용한 데이터 생성

2D 도면을 이용한 데이터 생성
CAM 포커스란?
CAM 포커스는 ZW3D CAM 모듈의 Add-on 프로그램으로, 2D/2.5D CAM 작업의 효율을 극대화하기 위한 쉽고 강력한 기능들을 제공하고
있습니다.
ZW3D 기본 기능만으로도 CAM 작업이 충분히 가능하지만, CAM 포커스는 작업 효율을 높이기 위한 반드시 필요한 옵션들로만 인터페이스로
구성하여 몇 번의 클릭만으로 CAM 작업을 진행할 수 있는 장점이 있습니다. 기존에 사용하던 프로그램에서의 경험을 뛰어 넘는 보다 편리
하고 직관적인 구성으로 효율적인 작업이 가능합니다.
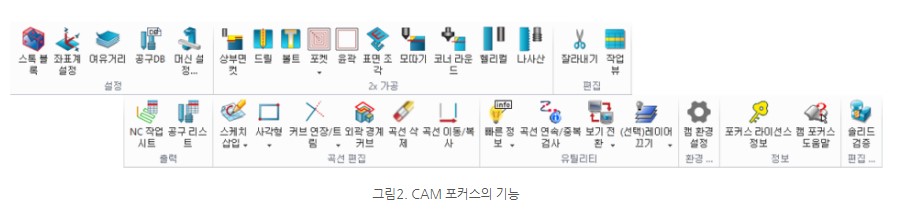
CAM 작업을 위한 기본 설정
본격 CAM 작업을 시작하기에 앞서 스톡설정, 좌표계 설정, 공구 생성을 진행해야 합니다. 필요에 따라서는 원활한 작업을 위해
도면의 라인을 편집해야하는 경우도 있습니다.
1) 스톡 설정
CAM 포커스 기능의 가장 왼쪽 설정 섹션의 [스톡 블록] 기능을 이용합니다. 스톡 생성 창에서 도면 전체를 드래그하여,
선택 후 높이(소재 두께)를 입력하면 스톡 설정은 완료됩니다.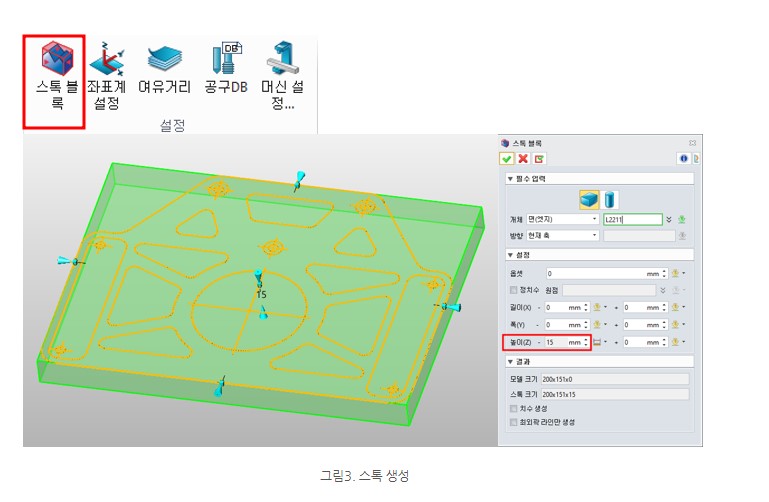
2) 좌표계 설정
다음으로 좌표계 설정을 진행합니다. 좌표계는 생성된 스톡 기준으로 생성되며, 직관적인 아이콘을 통해 사용자가 원하는
지점에 좌표계를 설정할 수 있습니다.
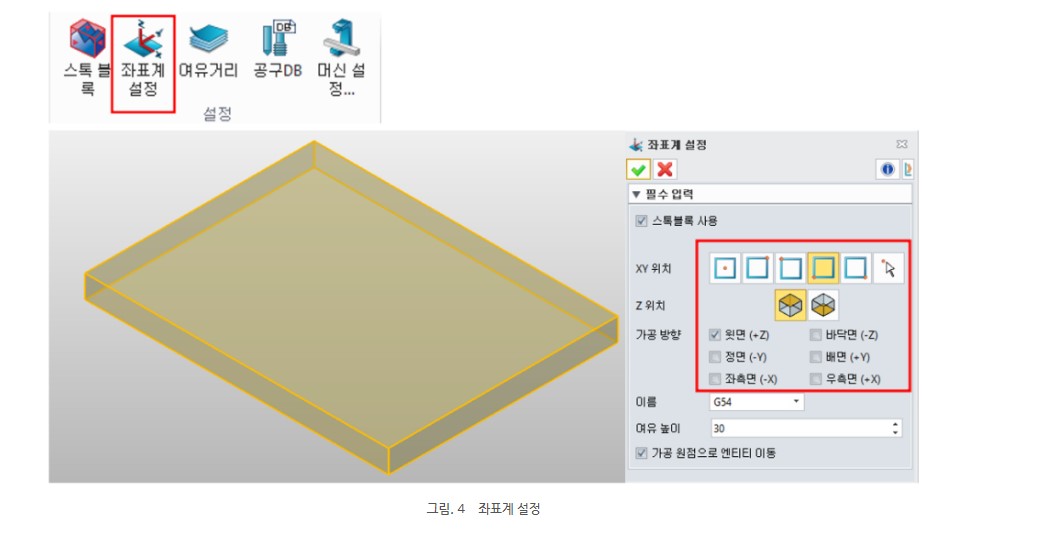
3) 공구 생성
CAM 포커스의 공구는 매번 만들 필요가 없습니다. 별도 [DB]로 관리되기 때문에 툴패스 생성 시 해당 DB에서 선택만 하면 됩니다.
DB 수정 역시 아래 공구 DB에서 사용중인 공구의 파라미터 값을 입력하면 됩니다.

4) 라인 편집
원하는 CAM 작업을 위해 도면의 라인의 수정이 필요한 경우, 곡선 편집의 [커브 연장/트림] 기능을 이용하여 원하는 라인을
수정할 수 있습니다. 또한 유틸리티의 [곡선 연속/중복 검사] 기능을 통해 중복 라인을 제거하여 잘못된 선택을 사전에
방지할 수 있습니다.
CAM 포커스를 이용한 프로세스
1) 외각 황삭 가공
첫 번째로 외각 영역에 대한 가공을 진행하겠습니다. 2x 가공의 [포켓]을 선택한 후 가공 방법을 4번째 아이콘으로 설정합니다.
선택한 영역과 같이 오픈 포켓 구간에 대해서는 해당 기능을 이용하여 작업합니다.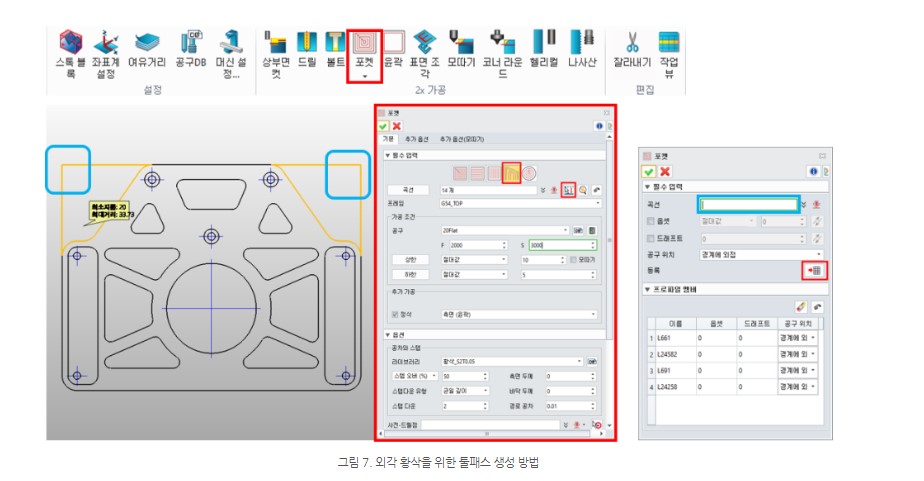
영역 선택 완료 후 아이콘을 클릭하여 오픈 포켓 영역의 바깥 영역을 선택한 후 등록버튼을 눌러 등록합니다. 영역 선택이 완료되었으면
가공 조건을 설정합니다.
CAM 포커스의 조건 입력 창은 공구/공차/여유량/절입량 등 가공에 반드시 필요한 옵션만 한 번에 볼 수 있게 구성되어 있어,
좀 더 효율적인 작업을 가능하게 합니다. 또한 추가 옵션 창에서는 리드/링크를 제어할 수 있는데 선택한 곡선의 형태에 따라
최적의 리드/링크 조건을 자동으로 설정해줍니다.
설정을 마친 후 누르면 아래와 같은 툴패스가 생성됩니다.
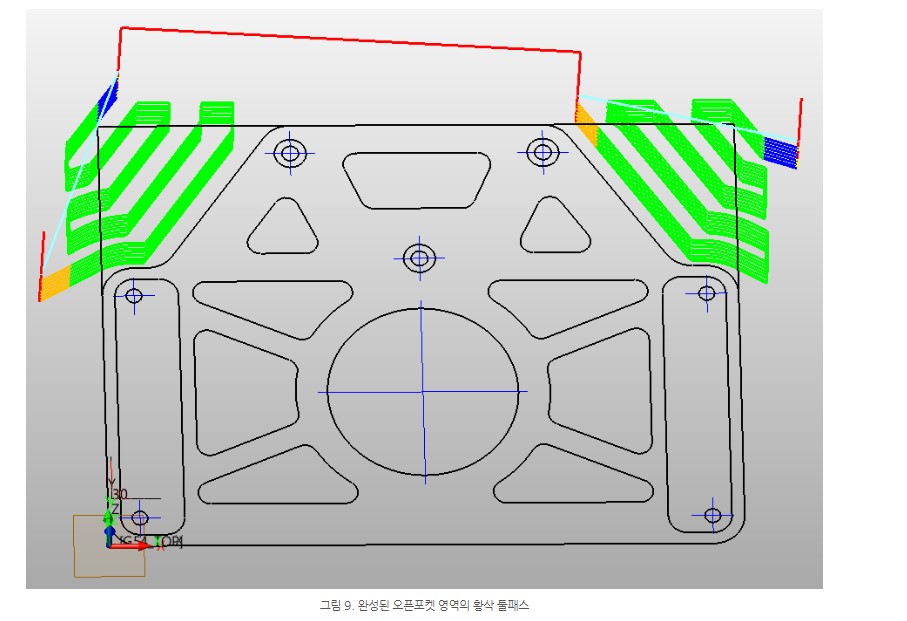
2) 외각 정삭 가공
윤곽 정삭의 경우 2X 가공의 [윤곽] 기능을 이용하여, 도면 외각라인을 모두 선택한 뒤 앞선 황삭과 같이 조건값 설정 후 확인 버튼을 누릅
니다.
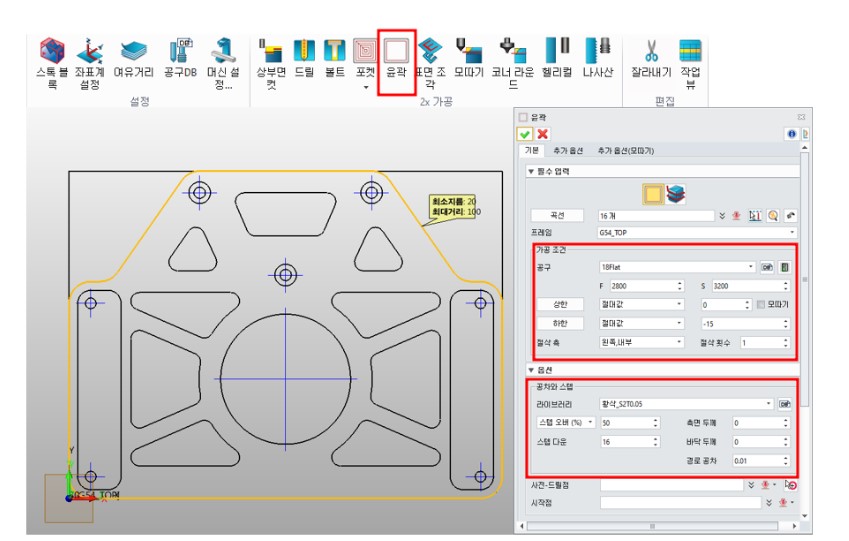
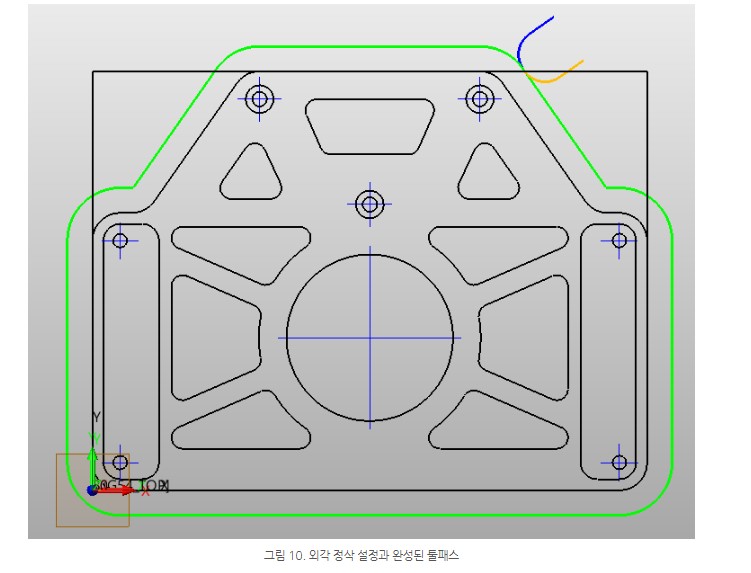
3) 포켓 영역 가공
이어서 안쪽 관통 포켓 영역에 대한 가공을 진행하겠습니다.
외각 황각과 마찬가지로 [포켓] 기능을 사용합니다. 포켓 기능 선택 후 안쪽 포켓 영역을 모두 선택한 후 조건값을 입력합니다.
추가적으로 추가가공 창에서 [잔삭]과 [정삭] 옵션을 선택하여 포켓 가공에 대한 프로세스를 구성합니다.
[잔삭] 옵션의 경우 선택한 공구가 포켓의 최소 지름보다 작거나 같으면, 코너 잔삭 처리가 필요없기 때문에 활성화되지 않습니다.
잔삭 옵션 선택 후 잔삭에 사용할 공구와 가공 옵션을 설정한 후 버튼을 누릅니다.

확인 버튼을 누르면 황삭과 잔삭 툴패스가 먼저 계산되고 이어서 정삭을 진행할 경우 윤곽가공 설정창이 이어서 나옵니다.
동일한 방법으로 확인 버튼을 누르면 포켓 정삭 가공이 진행되어 완성된 툴패스는 아래와 같습니다.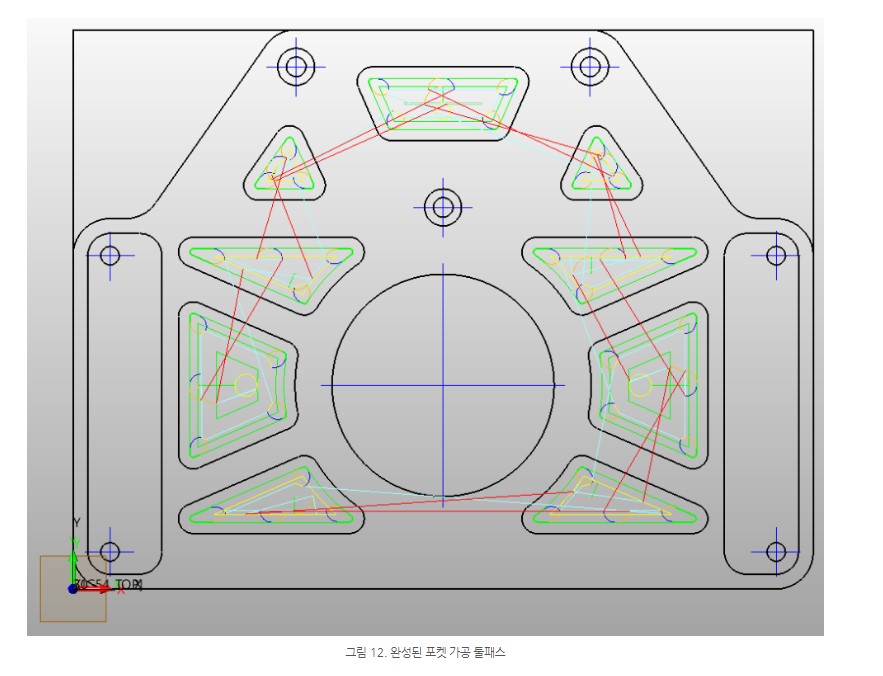
가운데 원형 포켓과 좌/우 포켓 영역의 경우도 위와 동일한 방법으로 진행하시면 쉽게 완성하실 수 있습니다.
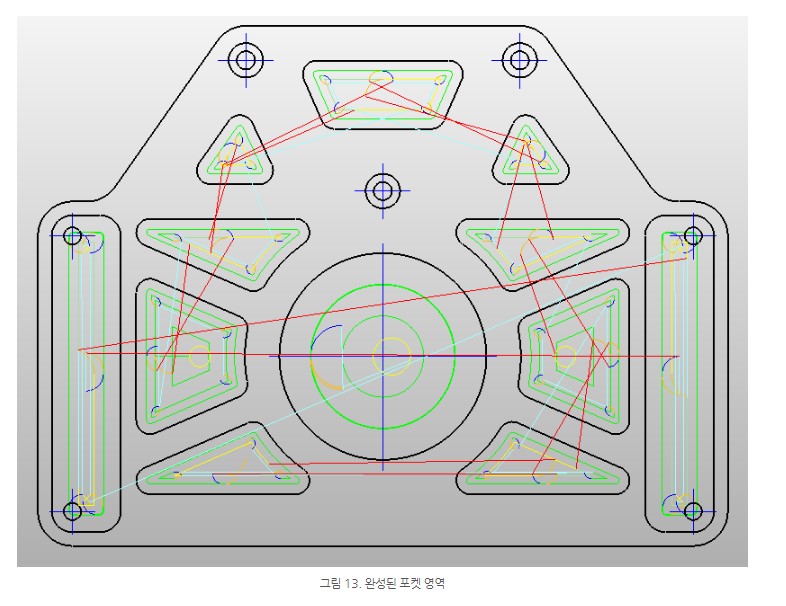
4) 드릴 가공
CAM 포커스에서는 드릴과 볼트 2가지 방법이 있는데, 볼트 기능은 규격화된 탭/카운터 보어 가공에 대한 전체 공정을 한 번에
생성할 때 사용하며, 드릴 기능은 단일 사이클 생성 시 사용하게 됩니다.
먼저 양 옆 일반 홀가공을 위해 [드릴]기능을 사용합니다.
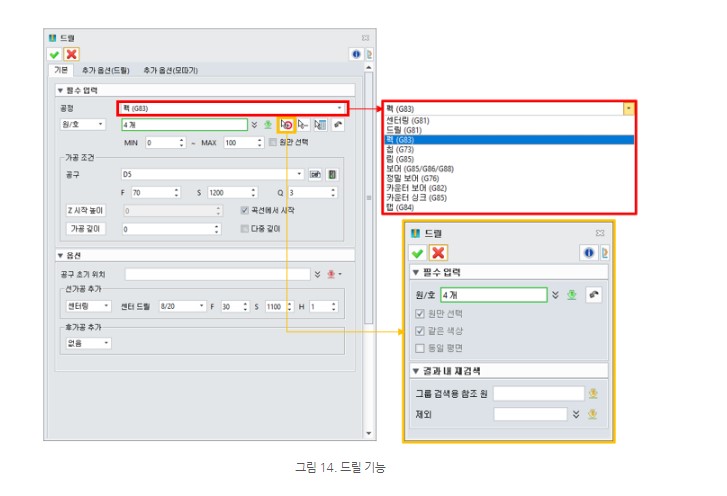
공정탭에서 센터드릴(G81) / 펙드릴(G83) / 칩드릴(G73) / 탭(G84) 등 원하는 드릴 사이클을 선택할 수 있으며, 동일원 선택 기능
클릭 후 가공을 진행할 홀을 선택하면 동일한 직경을 가진 홀들이 자동으로 선택되고 홀의 직경과 개수까지 확인이 가능합니다.
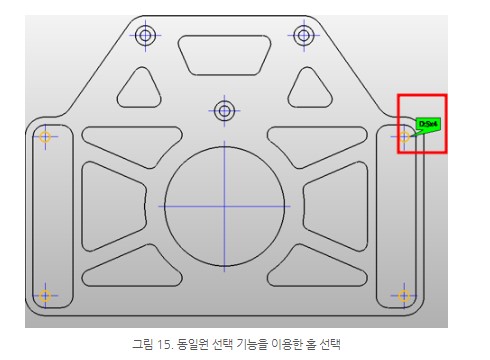
홀 선택을 마치면 선택한 홀 사이즈에 맞게 공구가 자동으로 선정되며 홀 시작 높이와 가공 깊이를 입력합니다.
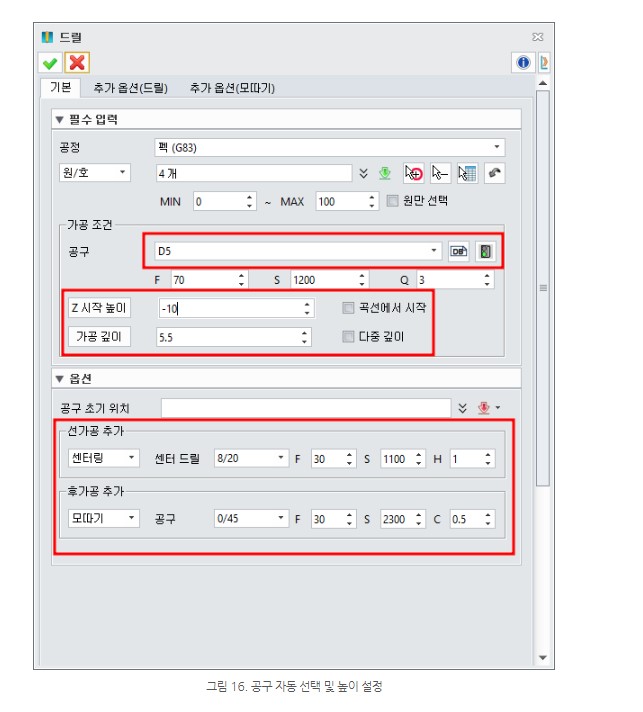
또한 아래 선 가공 / 후 가공 추가 옵션을 통해 드릴 작업 전 / 후에 센터드릴 및 모따기 공정을 추가하여 한 번에 작업을 진행할 수 있습니다.
탭 홀, 카운터보어와 같이 규격화 되어 있는 홀들은 [볼트] 기능을 이용합니다. 볼트 역시 [동일원 선택] 기능을 이용하여 동일 직경의
홀을 선택합니다. 볼트 사이즈와 치수들이 선택한 직경에 맞는 규격화된 치수가 자동으로 입려됩니다.
가공 순서에는 어떻게 작업을 진행할 것인지 선택한 후 확인 버튼을 누르면, 선택한 공정 순서대로 카운터보어 공정이 완료됩니다.
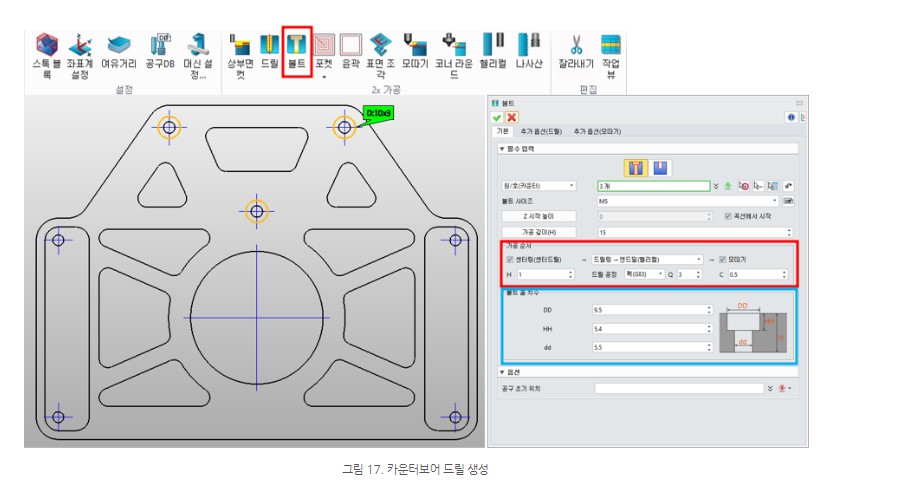
카운터보어를 마지막으로 완성된 전체 툴패스는 아래와 같습니다.
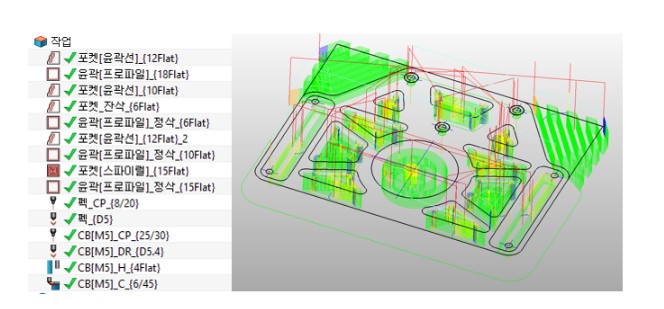
* CAM 포커스를 이용한 장점
위 내용에서 확인할 수 있듯이, CAM 포커스는 2D/2.5D 부품 가공에 필요한 기능들로 최적화되어 있습니다. 필요한 공정을 한 번에
생성할 수 있고 공구와 리드링크를 최적화된 방법으로 제안하며, 직관적인 인터페이스로 누구나 쉽게 사용할 수 있습니다.
또한 중복라인 제거, 연장과 같은 스마트한 라인 편집 기능을 통해 도면을 쉽게 정리할 수 있어 CAM 작업의 효율을 극대화할 수 있습니다.
ZW3D와 CAM 포커스의 가장 큰 장점은 2D, 3D 데이터 포맷의 유형과 상관 없이 쉽고 빠르게 CAM 데이터를 생성할 수 있다는 점입니다.
현재 다변화된 국내 부품 시장에서 아직까지 2D 도면을 활용해 CAM 데이터를 생성하는 방법이 주도적이기 때문에, CAM 포커스를 통해
부품가공의 프로세스를 표준화하여 정립할 수 있습니다.
나아가 형상이 포함된 부품이 증가할수록 3D 모델을 활용한 작업 빈도수가 높아져, 2D 도면 뿐만 아니라 3D 모델을 통해서도
활용할 수 있기 때문에 다가올 부품 가공시장에서의 경쟁력을 갖출 수 있을 것입니다.
