BOARD
Tip&Tech
[ZW3D] ZW3D로 생활용품 제품 설계하기 "플러그(PLUG)"

ZW3D로 플러그 제품 설계하기

1. 플러그 구조 파악하기
세 가지 구성요소는 기능에 따라 다른 재료로 만들어집니다. 금속 갈퀴의 주요 기능은 전기 제품을 전원에 연결하는 컷으로
소켓에 꽃을 때 변형을 방지할 수 있을 정도로 단단해야 합니다.
철은 금속 프롱에(Metal Prongs)에 널리 사용되는 재료입니다. 이름에서 알 수 있듯이 절연체(Insulator)는 사람들이 감전되지 않도록
하는 역할을 하며 일반적으로 PVC로 만들어집니다. 전기 전도성을 높이기 위해 전선의 재료는 구리로 선택합니다.
이제 ZW3D를 활용하여 단계별로 설계해보겠습니다.
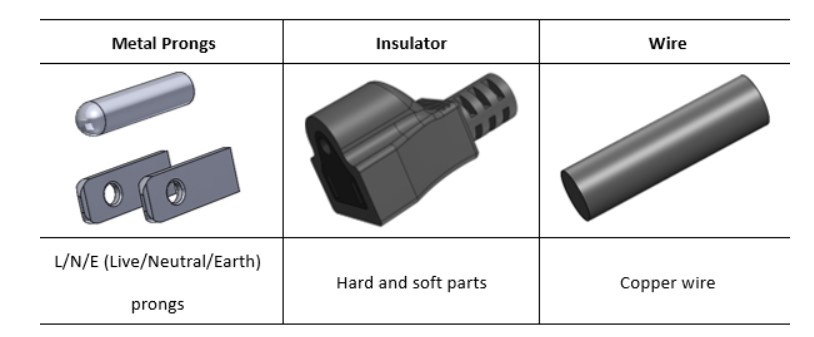
2. 메탈 프롱 설계 (Metal Prongs)
라이브(Live) 및 중성선용(Neutral) 프롱
활선과 중성선의 갈래는 동일하므로 설계 과정도 동일합니다.
-1단계: XY 평면에 갈래의 윤곽을 그린 다음 치수를 추가합니다.
이 단계에서 하나 또는 여러 치수를 수정해야 하는 경우 전체 프로필을 비례적으로 유지하는 ZW3D의 Dimension Editor를 사용해주세요.
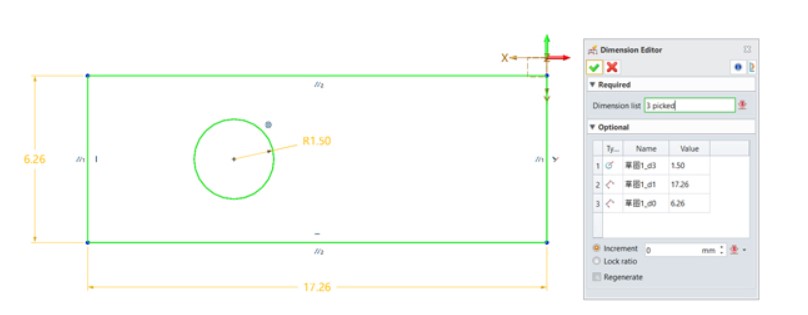
-2단계: 프로파일을 L/N 와이어 갈래의 기본 형상으로 돌출시킨 다음 필렛(그림 4의 녹색 별색)하고 모따기 (그림 4의 붉은 별색)를
진행합니다.
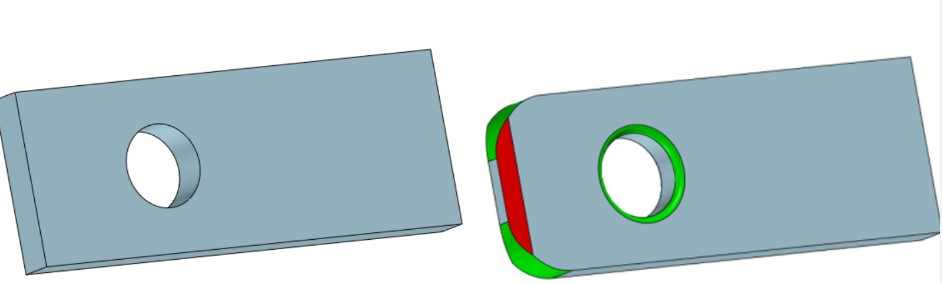
접지선용(Earth) 프롱
E 와이어 프롱의 특별한 모양을 효율적으로 디자인하기 위해 특별한 ZW3D 기능을 사용합니다.
-1단계: XY 평면에 원을 기본 형상으로 그린 다음 Z축을 따라 돌출시킵니다.
여기에서 "Start endcap" (그림 6의 빨간 프레임) 설정 옵션을 선택하여 다음 단계를 위해 면을 가져옵니다.
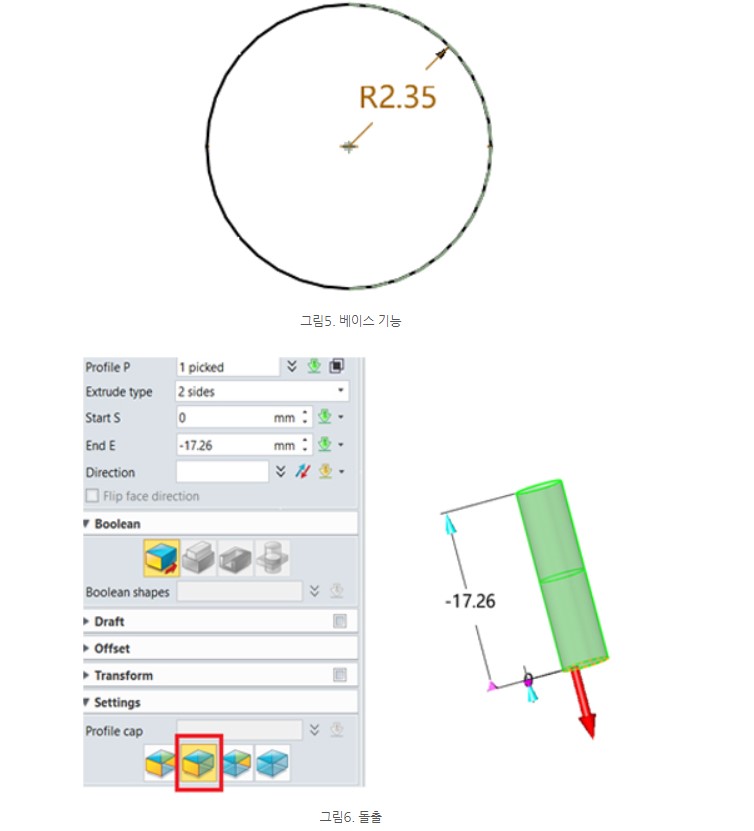
-2단계: 특별한 기능인 돔(Dome)을 사용하여 한 번에 디자인을 완성합니다.
경계를 선택하고 높이를 설정하면 반구가 자동으로 생성됩니다.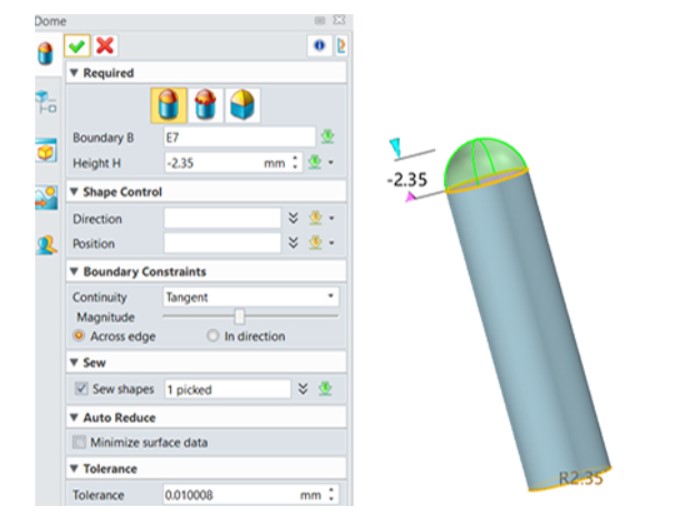
3. 절연체 설계 (Insulator)
절연체의 단단한 부분은 단순한 구조인 반면, 부드러운 부분은 훨씬 더 복잡하여 Shape 및 Free Form 기능을 모두 사용하여
설계를 빠르게 완성할 수 있습니다.
하드 파트 설계
-1단계: XZ 평면에 단단한 부분의 윤곽을 그린 다음 치수를 추가합니다.
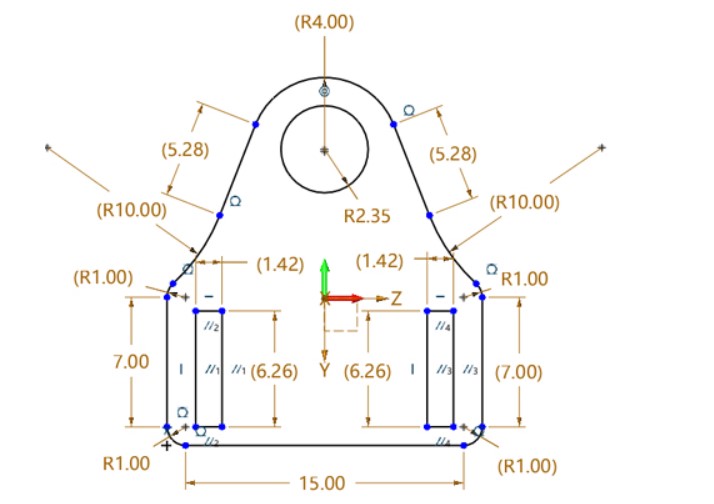
-2단계: 그림 9와 같이 프로파일을 돌출시킵니다.
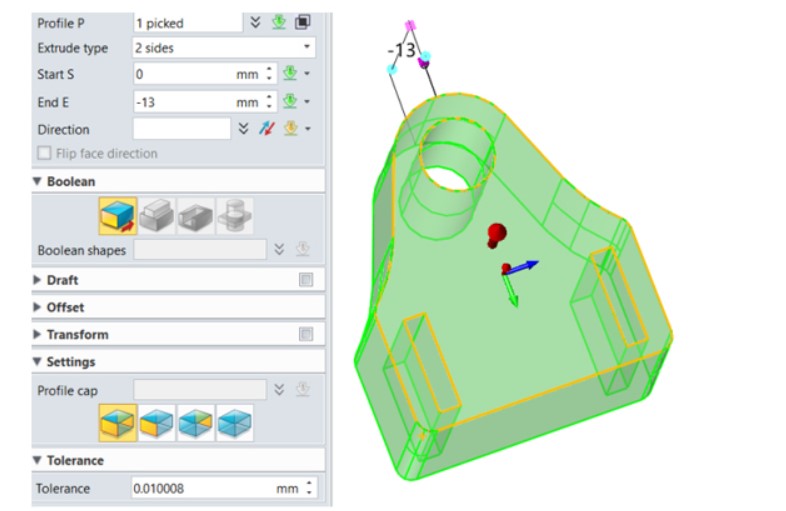
소프트 파트 설계
부드러운 부분은 아래 그림에서 각각 녹색, 파란색, 빨간색 및 갈색으로 강조 표시된 대로 4개로 나누어집니다.
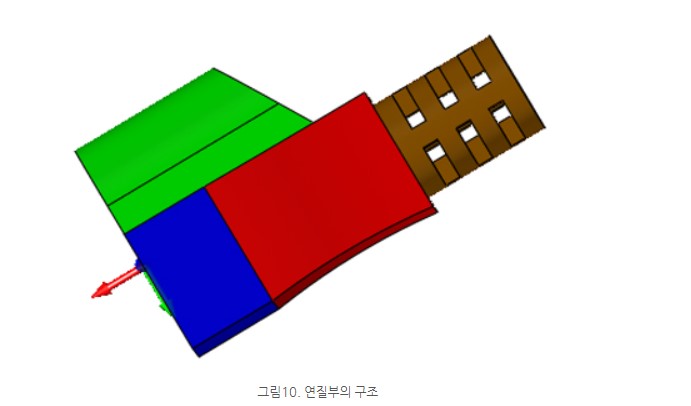
-1단계: 파란색 조각의 경우 YZ 평면에 윤곽을 그리고 X축을 따라 11mm 길이로 프로파일을 돌출시킵니다.
그 다음 바닥면의 짧은 모서리로 2.6도 각도로 구배합니다.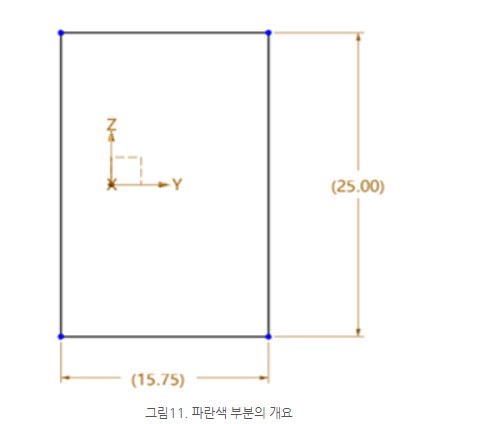
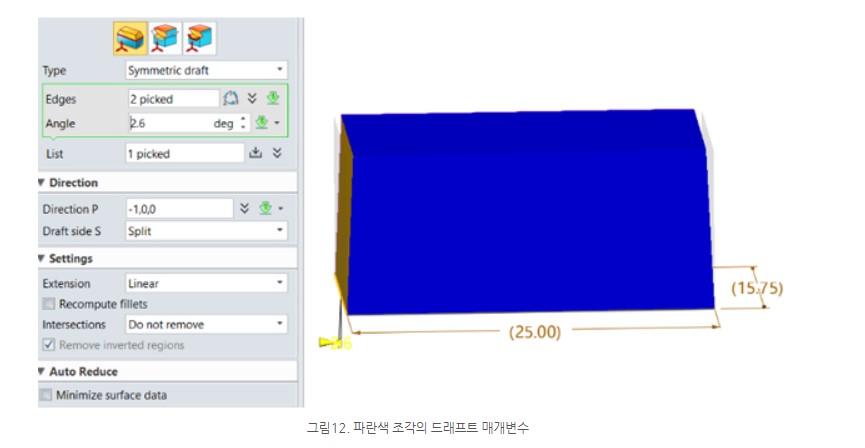
-2단계: 파란색 조각의 경우 YZ 평면에 윤곽을 그리고 X축을 따라 11mm 길이로 프로파일을 돌출시킵니다.
그 다음 바닥면의 짧은 모서리로 2.6도 각도로 구배합니다.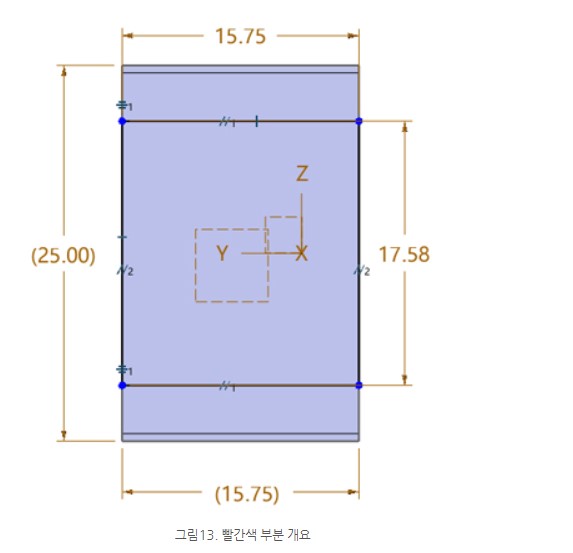
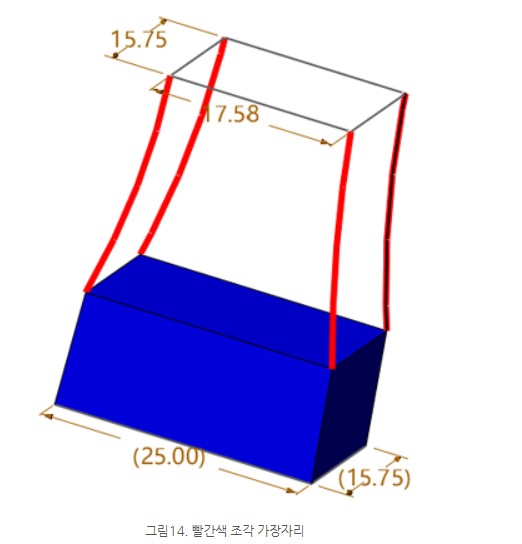
그 후 Free Form 모듈로 변경하여 디자인을 완성합니다. 먼저 Curve Mesh 기능으로 모든 면을 생성합니다.
Curve Mesh를 사용하려면 그림 15와 같이 단일 면의 U 곡선 2개를 선택합니다.
모든 면이 생성된 후 그림 16과 같이 Sew 기능을 사용하여 개체로 전환합니다.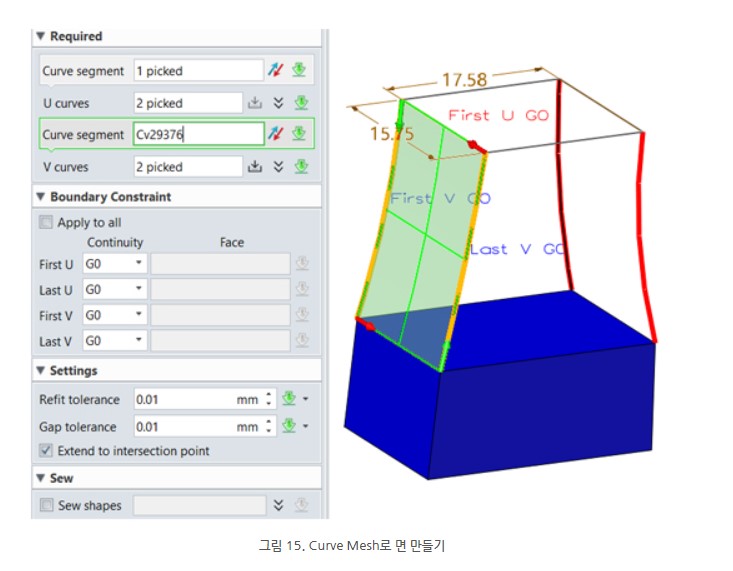
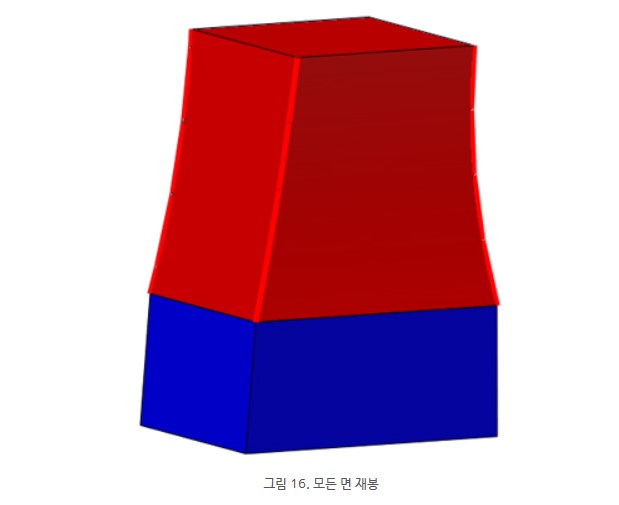
-3단계: 녹색 조각의 경우 먼저 YZ 평면에 윤곽을 그리고 (그림 17의 검은선 실선으로 표시됨) X축을 따라 프로파일을
26mm 길이로 돌출시킵니다. 그런 다음 윗면의 직선을 30도 각도로 그어줍니다.
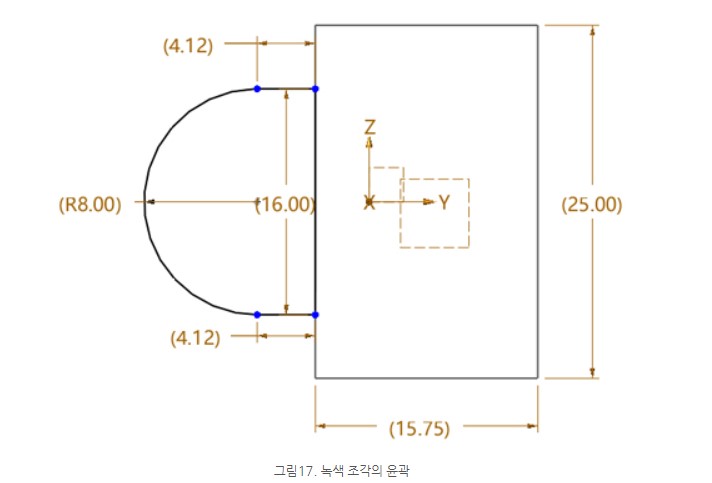
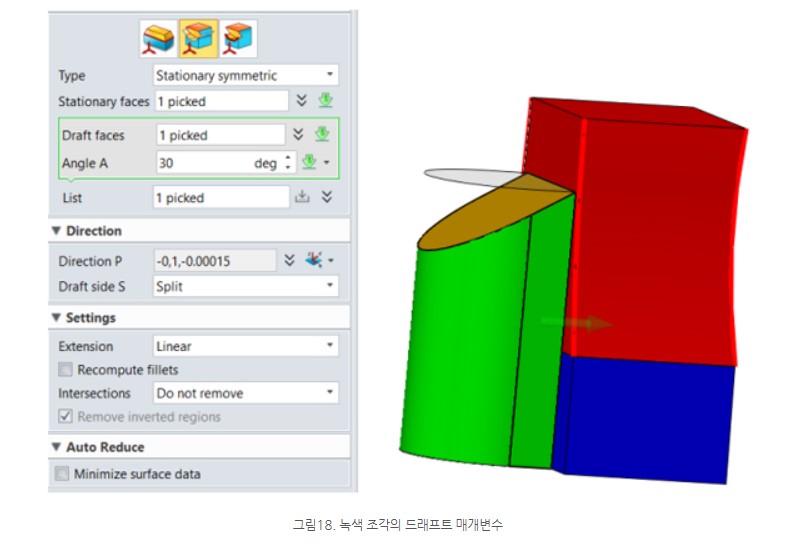
-4단계: 갈색 조각의 경우 먼저 그림 19와 같이 빨간색 조각의 윗면에 윤곽선을 그린 다음 X축을 따라 16.5mm 길이로
프로파일을 돌출시킵니다. 결과는 그림 20과 같아집니다.
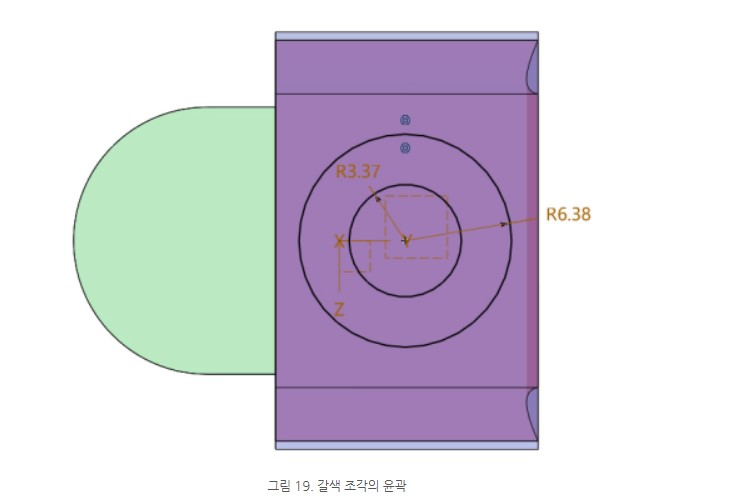
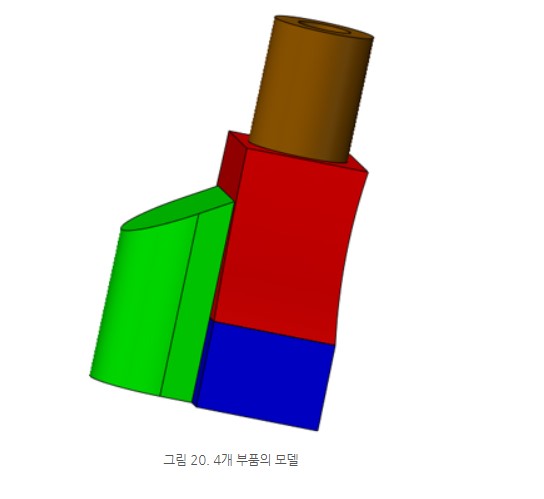
다음으로 갈색 조각을 미세 조정하려면 그림 21과 같이 빨간색 조각의 윗면에 있는 구멍 형상의 윤곽을 그린 다음 제거(그림 22에서 빨간
테두리 부분) 부울 방법을 사용하여 X축을 따라 프로파일을 돌출시킵니다.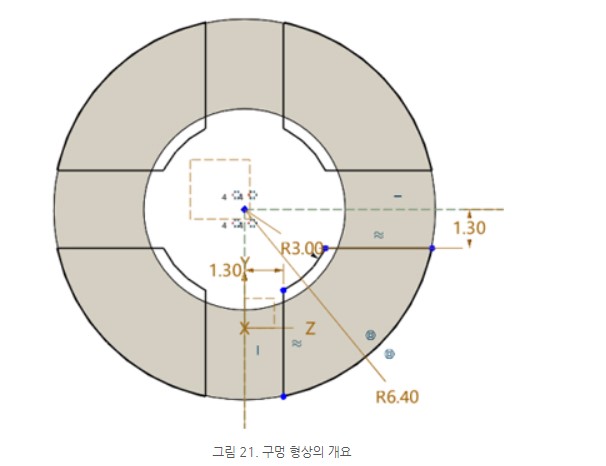
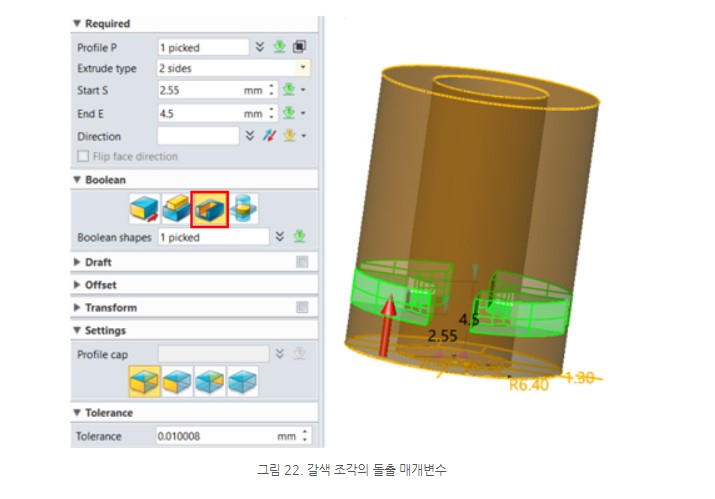
12개의 동일한 구멍을 생성할때, 패턴 기능은 정말 유용합니다.
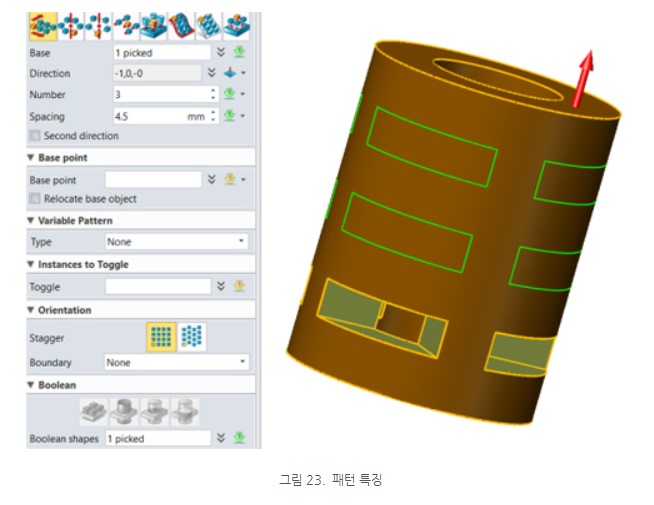
-5단계: 필렛을 사용하여 부드러운 부분의 가장자리를 매끄럽게 하고, 스윕을 사용하여 프로파일(그림 25)과 경로(그림26)를 정의하여
곡선 절단부를 만듭니다.


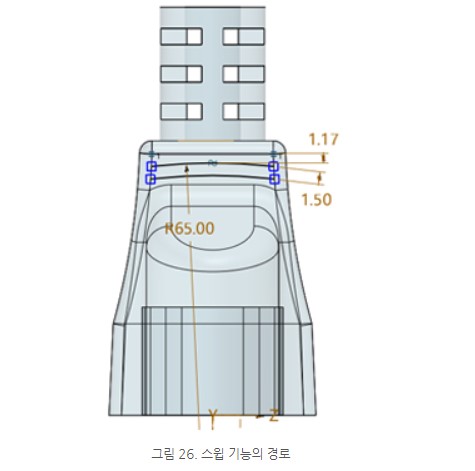

와이어의 경우 기본적으로 접지 와이어 프롱과 유사한 실린더이므로 설계 프로세스는 생략합니다.
4. 조립
절연체의 부드러운 부분은 다른 부품과 직접적인 관계가 있으므로 먼저 삽입해야 합니다. 잠재적인 오류를 피하기 위해
고정된 제약 조건을 추가하는 것은 필수입니다. ZW3D의 Constrain Status 분석을 통해 색상만 보아도 쉽게 Constraint
상태를 확인하실 수 있습니다.
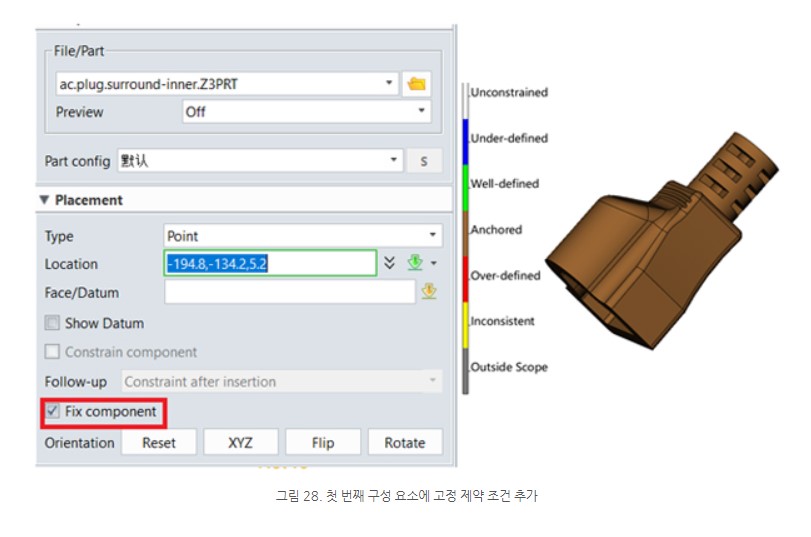
다른 구성 요소를 하나씩 조립합니다. ZW3D의 비연관 구성요소 옵션을 사용하여 불필요한 구성요소를 숨김, 투명, 음영처리하거나
와이어 프레임으로 전환하여 실시간으로 어셈블리를 보다 명확하게 볼 수 있습니다.

조립이 마무리되면 분해도를 만들어 누락된 부분이 없는지 확인해보세요 🙂

